Окно Рабочее место
Рабочее место содержит окно иерархического списка с информацией о зарегистрированных проектах, входящих в них картах, слоях, связях между объектами слоев и картами, а также загруженных картах.
Чтобы показать или убрать панель Рабочее место, выберите пункт
в меню или нажмите на панели
инструментов кнопку  . Пользователь самостоятельно может настроить как размеры панели, так и
ее местоположение.
. Пользователь самостоятельно может настроить как размеры панели, так и
ее местоположение.
Пользуясь данной панелью, можно существенно ускорить рабочий процесс, так как выполнение многих функций будет производиться намного быстрее.

Рисунок 22. Пример окна Рабочее место
Раскрыть весь доступный список объектов панели можно нажатием на + слева от соответствующего пункта.
Для данной панели предусмотрено специальное контекстное меню, вызываемое щелчком правой кнопки мыши в пределах панели. В меню содержатся команды, относящиеся к выделенному элементу иерархического списка (либо к выделенному элементу списку, если щелчок был выполнен по свободному пространству панели).
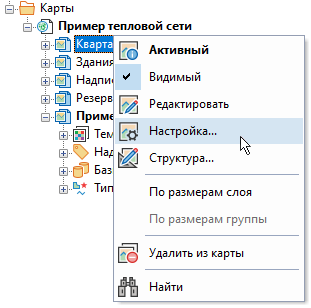
Рисунок 23. Пример контекстного меню для слоя
В представленной ниже таблице приводится структура информации в панели с назначением пунктов контекстного меню.
Таблица 2. Структура информации в панели «Рабочее место»
|
|
Папка, в которой сгруппированы зарегистрированные проекты. Команды контекстного меню: | |
|
|
Вызывает панель менеджера проектов для добавления и удаления проектов. Также менеджер можно вызвать двойным щелчком левой кнопки мыши на названии раздела. | |
| Позволяет создать новый проект. | ||
| Позволяет добавить проект, не зарегистрированный в системе. | ||
|
|
Элемент списка, соответствующий проекту. У проектов, располагающихся на сервере, цвет иконки сиреневый. Загруженный проект отмечается полужирным шрифтом. Команды контекстного меню: | |
|
|
Открывает этот проект; пункт отображается только для закрытых проектов. Открыть проект также можно, сделав двойной щелчок левой кнопкой мыши по его названию. | |
|
|
Вызывает диалог менеджера проектов для добавления и удаления проектов; активен для закрытых проектов. | |
|
|
Вызывает диалог менеджера карт проекта для добавления и удаления карт проекта; активен для открытых проектов. | |
| Открывает стандартное окно выбора для добавления карты в проект; активен для открытых проектов. | ||
| Добавляет активную карту в загруженный проект; активен для открытых проектов. | ||
| Закрывает проект; активен для открытых проектов. | ||
|
| Элемент списка, соответствующий карте, входящей в состав проекта, указанного выше. Команды контекстного меню: | |
|
|
Открывает эту карту. Открыть карту также можно, сделав двойной щелчок левой кнопкой мыши по ее названию. | |
| Делает активной окно данной карты. | ||
 ( ( ) Название растрового слоя ) Название растрового слоя | Отображается название растрового слоя в составе вышеуказанной карты. | |
|
|
Отображается название слоя рельефа в составе карты. | |
|
|
Отображается название векторного слоя в составе вышеуказанной карты. | |
|
|
Обозначает набор карт, подключенных к элементу с указанным ключом. Команды контекстного меню: | |
|
| Показывает на карте объект с данным ключом, при этом происходит перемещение карты таким образом, что объект оказывается в центре экрана и начинает мигать. | |
|
|
Обозначает гиперссылку на карту от вышеуказанного элемента. | |
|
|
Папка, в которой сгруппированы открытые в настоящий момент карты. Команды контекстного меню: | |
|
|
Вызывает диалог открытия карты. | |
|
|
Открывает окно с новой картой. | |
|
|
Обозначает открытую карту. Если активно окно этой карты, то элемент обозначается полужирным шрифтом. У карт, располагающихся на сервере, цвет иконки сиреневый. Двойной щелчок по названию откроет диалог настройки слоев карты. Команды контекстного меню: | |
|
|
Делает окно этой карты активным. Активизировать карту также можно, сделав двойной щелчок левой кнопкой мыши по ее названию. | |
|
|
Закрывает эту карту. | |
|
|
Вызывает диалоговое окно выбора файла слоя для добавления его в карту. | |
|
|
Вызывает диалог настройки слоев для данной карты. | |

| Вызывает диалоговое окно создания нового векторного слоя. | |
| Вызывает диалог выбора слоя, по образцу которого надо создать новый. | ||

| Подключает все надписи всех слоев карты. | |
 | Отключает все надписи всех слоев карты. | |
|
|
Вызывает диалог настройки карты. | |
|
|
Вызывает диалог настройки параметров печати карты. | |
|
|
Вызывает диалог настройки макетов. | |
|
|
Векторный слой в составе вышеуказанной карты. Если слой активен, название слоя отображается полужирным шрифтом. В том случае, если слой не активен, то двойной щелчок по названию сделает его активным. У слоев, располагающихся на сервере, цвет иконки сиреневый. Для скрытия/отображения слоя надо сделать щелчок левой кнопкой мыши по его иконке; если он был виден, то он скроется, и, соответственно, если он отображался, то он скроется. Активный слой не может быть скрытым, так как он обязательно должен выводиться на экран. Команды контекстного меню: | |
|
|
Делает этот слой активным. Выбор данного пункта аналогичен двойному щелчку левой кнопки мыши по названию слоя. | |
|
|
Скрывает/показывает этот слой в окне карты. | |
|
|
Включает/отключает редактирование слоя; у редактируемого слоя иконка меняет вид: | |
|
|
Открывает диалогнастройки слоя. | |
|
|
Открывает диалог структуры слоя. | |
| Перестраивает изображение карты по размерам указанного слоя. | ||
| Перестраивает изображение карты по размерам выделенной группы объектов. Пункт доступен только в том случае, если в указанном слое есть выделенная группа. | ||

| Исключает слой из указанной выше карты. Слой при этом останется на диске. | |
|
|
Содержит все темы, имеющиеся в вышеуказанном слое. Команды контекстного меню: | |
|
|
Открывает диалог создания тематической раскраски; он может также быть вызван двойным щелчком мыши. | |
| Вызывает диалог Тематические раскраски. | ||
| Вызывает диалог редактора тематических фильтров. | ||
 ( ( ) Название темы ) Название темы |
Тематический фильтр вышеуказанного слоя. Команды контекстного меню: | |
|
Открывает редактор тематического фильтра данной темы. Вызвать его также можно двойным щелчком левой кнопкой мыши по названию темы. | ||
|
|
Вызывает процедуру обновления темы слоя. | |

| Устанавливает автообновление темы; обновление темы будет происходить при перестроении масштаба карты или при ее перемещении. | |
| Вызывает диалог переименования темы. | ||
|
|
Удаляет тематическую раскраску. | |
| Подключает/отключает тему слоя. Подключить/отключить тему также можно, сделав щелчок левой кнопкой мыши по его иконке. | ||
|
|
Содержит все надписи, имеющиеся в вышеуказанном слое. Команды контекстного меню: | |
|
|
Открывает диалог создания надписей слоя; он также может быть вызван двойным щелчком мыши. | |
| Вызывает диалог подключения и отключения надписей. | ||
| Вызывает процедуру обновления надписей слоя. | ||
|
|
Надпись вышеуказанного слоя. Команды контекстного меню: | |
|
|
Вызывает диалог редактирования варианта надписи. | |
|
|
Вызывает процедуру обновления варианта надписей. | |
|
|
Удаляет вариант надписей. | |
| Подключает/отключает вариант надписей. Подключить/отключить вариант надписей также можно, сделав щелчок левой кнопкой мыши по его иконке. | ||
|
|
Список баз данных слоя. Команды контекстного меню: | |

| Открывает диалоговое окно , отображающее все базы слоя; он также может быть вызван двойным щелчком мыши. | |
|
Удаляет из баз слоя лишние записи; лишние записи могут образоваться в результате удаления объектов слоя. | ||
| Заполняет базы слоя недостающими пустыми записями; такая операция может понадобиться перед выполнением запросов к базе данных. | ||
|
|
База данных вышеуказанного слоя. Команды контекстного меню: | |
|
|
Открывает окно браузера базы данных (окно семантической информации). | |
|
|
Удаляет из указанной базы лишние записи. | |
|
|
Заполняет указанную базу недостающими пустыми записями. | |
|
|
Вызывает редактор структуры базы данных. | |
|
|
Список типов и режимов слоя. | |
 Примитивы Примитивы | Элемент, обозначающий простые объекты слоя (примитивы). Повторные щелчки левой кнопкой мыши по иконке слева от названия включают и выключают отображение таких объектов слоя на карте. | |
|
|
Тип объектов слоя. Вид иконки обозначает, является ли тип символьным, линейным или площадным. Повторные щелчки левой кнопкой мыши по иконке слева от названия включают и выключают отображение на карте объектов слоя, принадлежащих данному типу. | |
 Название базы данных (N) Название базы данных (N) | База данных, подключенная к вышеуказанному типу, N – ID типа в базе. Команды контекстного меню полностью соответствуют выше описанным. | |
|
|
Режим вышеуказанного типового объекта. Вид иконки обозначает, является ли режим символьным, линейным или площадным. Повторные щелчки левой кнопкой мыши по иконке слева от названия включают и выключают отображение на карте объектов указанного выше типа, находящихся в данном режиме. | |
 Название тайлового слоя Название тайлового слоя | Тайловый слой в составе вышеуказанной карты. Если слой активен, название слоя отображается полужирным шрифтом. Команды контекстного меню аналогичны командам векторного слоя, за исключением пункта ; выбор данного пункта приведет к обновлению тайлов. | |
|
|
Растровый слой в составе вышеуказанной карты. Если слой активен, название слоя отображается полужирным шрифтом. Команды контекстного меню аналогичны командам векторного слоя. | |
 Закладки Закладки | Содержит все закладки, имеющиеся в вышеуказанной карте. Двойной щелчок вызовет диалог работы с закладками. | |
|
| Элемент списка, соответствующий закладке, имеющейся в карте, указанной выше. Команды контекстного меню: | |
| Переходит к закладке. Также перестроить карту в соответствие с положением закладки можно, сделав двойной щелчок мыши по названию закладки. | ||
Кроме перечисленных выше пунктов, во всех контекстных меню, открываемых для разных
элементов панели , располагается пункт  , при выборе которого открывается диалог поиска:
, при выборе которого открывается диалог поиска:
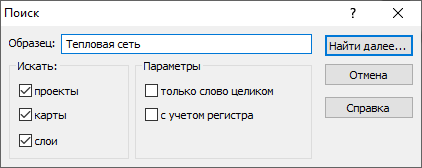
Рисунок 24. Диалог поиска объектов
Элементы управления диалога Поиск:
-
В поле Образец вводится строка или фрагмент строки для поиска.
-
В группе флажков Искать выбираются виды объектов, среди которых производится поиск указанной строки.
-
В группе флажков Параметры задаются параметры поиска:
-
только слово целиком – поиск названия, в точности совпадающего с образцом;
-
с учетом регистра – при поиске по образцу учитывается не только совпадение букв в слове, но и регистр, т.е. какие буквы в слове написаны заглавными, а какие строчными.
-
-
Кнопка Найти далее выполняет поиск элемента, начиная с текущего выделенного.

































