Редактор символов
Редактор символов – это простейший графический редактор, предназначенный для создания и редактирования графических символов. Изображение может состоять из комбинации векторных элементов и растровых изображений (Bitmap). При использовании сплошной заливки у векторных элементов возможно задавать степень прозрачности символа.
Существует несколько способов открытия редактора символов:
-
В режиме библиотеки символов окна Структура слоя при создании нового символа, или редактировании существующего.
-
Из окна карты. Этот способ доступен только в режиме редактирования векторного слоя. Для вызова редактора нажмите на панели инструментов кнопку (
 ), и далее, в открывшемся диалоге выбора символа нажмите кнопку
(для создания нового символа) или
(для изменения выбранного в диалоге символа,
кнопка активна только если выбран какой-либо символ).
), и далее, в открывшемся диалоге выбора символа нажмите кнопку
(для создания нового символа) или
(для изменения выбранного в диалоге символа,
кнопка активна только если выбран какой-либо символ).
Рабочее окно редактора представлено на рисунке ниже.
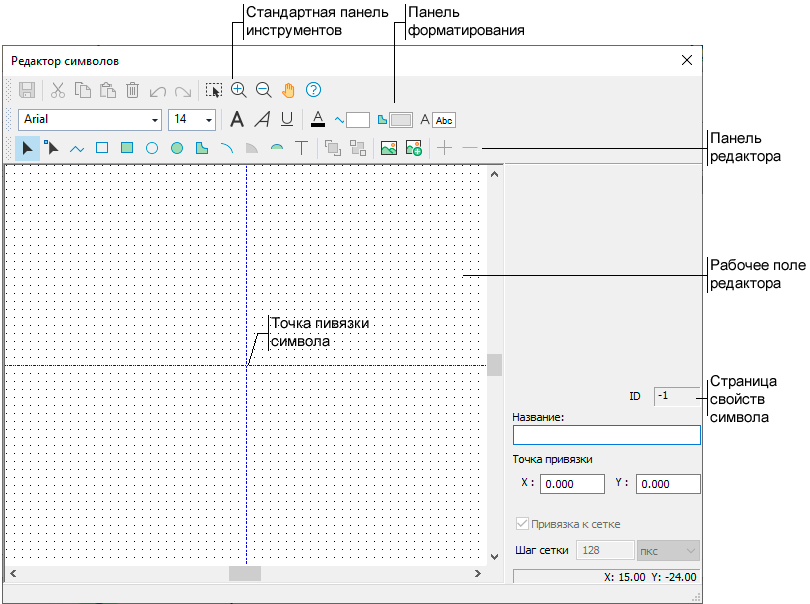
Рисунок 128. Окно редактора символов
![[Примечание]](images/admon/note.png) | Примечание |
|---|---|
|
Для создания изображения нового символа на базе уже существующего можно скопировать исходный символ, вставить его в редакторе и отредактировать. Для этого: в библиотеке символов щелкните правой кнопкой мыши по требуемому символу, выполните команду контекстного меню, далее нажмите кнопку и в рабочем поле открывшегося окна редактора щелкните правой кнопкой мыши и выберите в меню пункт . |
Создание изображения в редакторе символов состоит из следующей последовательности действий:
-
В рабочем поле редактора создайте изображение символа. Поле изображения ограничено размером 256х256 точек. Изображение может быть создано или в векторном виде или в растровом (см. далее).
Векторные символы создаются с использованием стандартных объектов, таких как ломаная, круг, многоугольник, текст и другие.
Параметры объектов для нанесения можно задавать как перед нанесением, так и менять уже после нанесения. Для задания их перед нанесением надо нажать соответствующую кнопку и выбрать параметры в появившемся диалоге:
-
 - для заполненных площадных объектов, далее задать нужные
параметры, они будут отображаться в окне Образец. В разделе
Заливка задаются характеристики для заливки контура. При
выборе узора в виде сплошной заливки возможно задание степени прозрачности от 0
до 100. Цвет узора у таких объектов может быть указан двумя
способами. В первом случае задан определенный цвет из палитры, во втором в
палитре выбрать верхний пункт (авто).
- для заполненных площадных объектов, далее задать нужные
параметры, они будут отображаться в окне Образец. В разделе
Заливка задаются характеристики для заливки контура. При
выборе узора в виде сплошной заливки возможно задание степени прозрачности от 0
до 100. Цвет узора у таких объектов может быть указан двумя
способами. В первом случае задан определенный цвет из палитры, во втором в
палитре выбрать верхний пункт (авто).В дальнейшем для символов с цветом авто цвет узора нужно задать либо в структуре слоя при создании режима, используемого данный символ или в панели стиль, когда символ используется как простой символьный объект. Цвет авто удобен тем, что в дальнейшем если потребуется символ использовать в нескольких режимах, то не надо будет создавать несколько символов, можно использовать один, меняя ему только цвет. Так же при создании тематической раскраски для символов не нужно создавать новые символы, достаточно так же будет поменять только цвет.
-
 - для линейных объектов, далее задать цвет линии, толщину
на экране, толщину при печати и стиль.
- для линейных объектов, далее задать цвет линии, толщину
на экране, толщину при печати и стиль. -
 - для текстовых объектов, далее задать имя, начертание,
стиль, цвет шрифта. Выбрать набор шрифта - Юникод, Арабский, Балтийский,
Вьетнамский, Греческий, Западный, Иврит, Кириллический, Турецкий,
Центральноевропейский.
- для текстовых объектов, далее задать имя, начертание,
стиль, цвет шрифта. Выбрать набор шрифта - Юникод, Арабский, Балтийский,
Вьетнамский, Греческий, Западный, Иврит, Кириллический, Турецкий,
Центральноевропейский.
Если параметры нанесенных объектов заренее не были заданы и их требуется поменять, то надо нажать кнопку
 , сделать на символе двойной щелчок и указать их.
, сделать на символе двойной щелчок и указать их. -
-
В поле Название задайте пользовательское название символа, в дальнейшем оно будет использоваться для идентификации символа в списке символов библиотеки данного слоя и на карте.
-
При необходимости, укажите точку привязки символа к карте (по умолчанию точка привязки 0:0). Точка привязки, это точка на изображении символа, которая соответствует физическим координатам символа на карте.
-
Сохраните символ, нажав кнопку
 .
. -
Закройте окно редактора символов.
Редактирование векторных объектов в редакторе символов
Операции по созданию и редактированию векторных объектов выполняются с помощью инструментов расположенных на панели редактора и панели форматирования. Символы создаются в рабочем поле редактора. Принцип нанесения векторных элементов и текста аналогичен вводу и редактированию объектов карты.
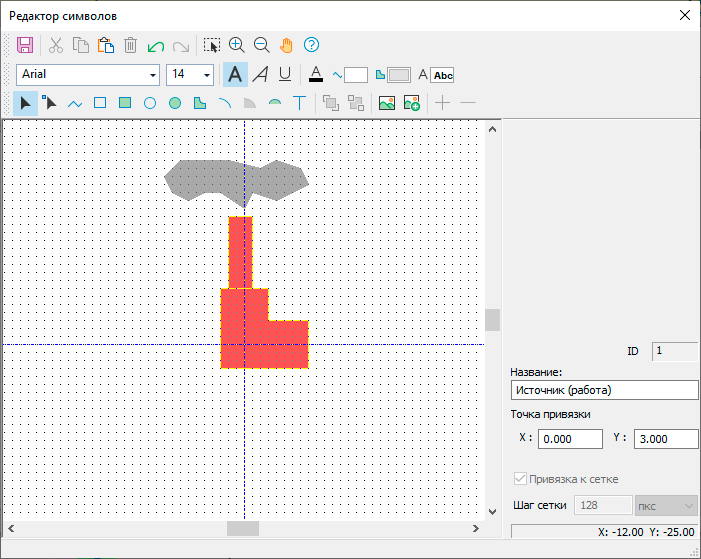
Рисунок 129. Окно редактора символов
Описание кнопок панелей инструментов:
Панель Стандартная
 Сохранение символа в библиотеке символов;
Сохранение символа в библиотеке символов;
 Вырезание (удаление в буфер обмена) выделенного элемент или
группы элементов;
Вырезание (удаление в буфер обмена) выделенного элемент или
группы элементов;
 Копирование выделенного объекта в буфер обмена;
Копирование выделенного объекта в буфер обмена;
 Вставка объекта из буфера;
Вставка объекта из буфера;
 Удаление выделенного объекта;
Удаление выделенного объекта;
 Отмена последнего действия;
Отмена последнего действия;
 Повтор последнего выполненного действия.
Повтор последнего выполненного действия.
Панель Навигация
 Выделение группы элементов;
Выделение группы элементов;
 Увеличение рисунка;
Увеличение рисунка;
 Уменьшение рисунка;
Уменьшение рисунка;
 Включение режима произвольного перемещения центра изображения
в пределах экрана.
Включение режима произвольного перемещения центра изображения
в пределах экрана.
Панель Форматирования

 Установка типа и размера букв для надписи;
Установка типа и размера букв для надписи;


 Установка стиля букв надписи (полужирный, курсив,
подчеркнутый);
Установка стиля букв надписи (полужирный, курсив,
подчеркнутый);
 Установка цвета и стиля шрифта;
Установка цвета и стиля шрифта;
 Установка цвета, стиля и толщины линии;
Установка цвета, стиля и толщины линии;
 Установка стиля заливки контуров.
Установка стиля заливки контуров.
Панель Редактирование
 Установка режима выделения объекта для редактирования;
Установка режима выделения объекта для редактирования;
 Установка режима выделения вершин для редактирования;
Установка режима выделения вершин для редактирования;
 Установка режима ввода линий;
Установка режима ввода линий;
 Режим ввода прямоугольников;
Режим ввода прямоугольников;
 Режим ввода заполненных прямоугольников;
Режим ввода заполненных прямоугольников;
 Режим ввода окружностей;
Режим ввода окружностей;
 Режим ввода заполненных окружностей;
Режим ввода заполненных окружностей;
 Режим ввода произвольных многоугольников;
Режим ввода произвольных многоугольников;
 Режим ввода дуг;
Режим ввода дуг;
 Режим ввода сегментов;
Режим ввода сегментов;
 Режим ввода текста;
Режим ввода текста;
 Помещение выделенного объекта впереди всех объектов;
Помещение выделенного объекта впереди всех объектов;
 Помещение выделенного объекта позади всех объектов.
Помещение выделенного объекта позади всех объектов.
Редактирование растровых изображений в редакторе символов
В редакторе символов предусмотрено создание новых, редактирование уже существующих растровых изображения, а также добавление в символ растровых изображений из файлов. Максимальный размер добавляемого растрового изображения – 256x256 пикселей.
Поместить уже существующее растровое изображение (Bitmap) в редактор символа можно как из файла, так и из буфера обмена.
Для добавления в символ растрового изображения из файла нажмите кнопку  панели управления окна редактора, либо нажмите правую кнопку мыши в
области рабочего поля редактора и выберите в открывшемся контекстном меню команду
. Далее, в открывшемся стандартном диалоге выбора
файлов выберите нужный файл с картинкой (bmp, pcx, tiff, png, jpg) и нажмите кнопку
.
панели управления окна редактора, либо нажмите правую кнопку мыши в
области рабочего поля редактора и выберите в открывшемся контекстном меню команду
. Далее, в открывшемся стандартном диалоге выбора
файлов выберите нужный файл с картинкой (bmp, pcx, tiff, png, jpg) и нажмите кнопку
.
Для добавления в символ растрового изображения из буфера обмена (если буфер содержит
растровое изображение) нажмите кнопку  , либо вызовите контекстное меню и выберите в нем команду
.
, либо вызовите контекстное меню и выберите в нем команду
.
Для создания нового изображения нажмите кнопку  панели инструментов.
панели инструментов.
Для редактирования уже существующего растрового изображения в символе дважды щелкните по нему левой кнопкой мыши.
Для создания в символах новых растровых изображений и редактирования существующих используется растровый графический редактор:
Описание работы в растровом графическом редакторе:
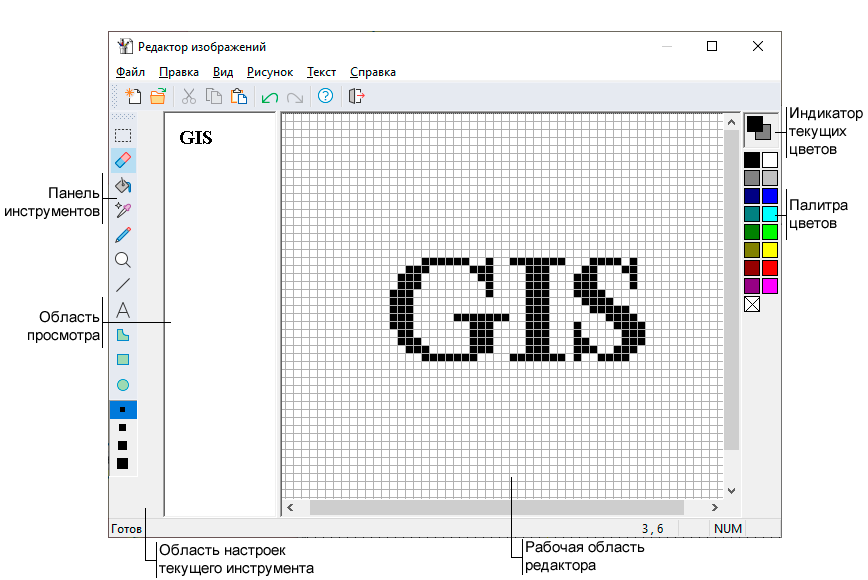
Рисунок 130. Растровый графический редактор
Основные элементы окна растрового графического редактора:
-
рабочая область редактора - область редактирования изображения;
-
область просмотра - в ней отображается редактируемое растровое изображение в масштабе 1:1;
-
панель инструментов - с кнопками устанавливающими режим рисования в редакторе;
-
область настроек текущего инструмента - в этой области задаются дополнительные настройки некоторых инструментов;
-
индикатор текущих цветов - отображает текущие цвета;
-
палитра цветов- палитра предназначена для выбора цветов для рисования, нижний квадрат палитры-
 , отвечает за прозрачный цвет.
, отвечает за прозрачный цвет.
Работа с цветом
В растровом редакторе используется два цвета – основной цвет и цвет фона.
Основной цвет используется для границ создаваемых площадных объектов и текста. Цвет фона используется для заполнения замкнутых фигур. Для создаваемых линий и заливок может использоваться как основной цвет, так и цвет фона.
Текущие основной цвет и цвет фона отображаются на индикаторе текущих цветов над палитрой палитры. В верхнем квадрате отображается основной цвет. В нижнем квадрате – цвет фона.
Задание основного цвета и цвета фона
Для выбора цветов используется палитра цветов редактора. Для задания основного цвета щелкните левой кнопкой мыши по требуемому цвету в палитре, для задания фонового цвета – щелкните правой кнопкой мыши по цвету.
Создание прозрачных областей
Для создания прозрачных областей в изображении требуется выбрать в палитре цветов
прозрачный цвет (представленный квадратом  ) и далее использовать его для рисования обычными инструментами
редактора. Области закрашиваемые прозрачным цветом становятся также прозрачными.
) и далее использовать его для рисования обычными инструментами
редактора. Области закрашиваемые прозрачным цветом становятся также прозрачными.
![[Примечание]](images/admon/note.png) | Примечание |
|---|---|
|
Прозрачность изображения может использоваться только в символах слоев ZuluGIS. При сохранении рисунка в файл BMP информация о прозрачности теряется, и прозрачные места закрашиваются черным цветом. |
Установка произвольного цвета
В редакторе предусмотрен выбор цветов не входящих в палитру редактора. Для выбора цвета:
-
Для изменения основного цвета дважды щелкните левой кнопкой мыши по палитре, либо по индикатору цвета (для изменения цвета фона дважды щелкните правой кнопкой мыши).
-
В диалоге выбора цвета выберите нужный цвет, затем закройте диалог нажав кнопку .
Копирование цвета области
Используемые цвета можно выбрать с текущего изображения. Для этого:
-
В панели инструментов нажмите кнопку -
 .
. -
Щелкните кнопкой мыши по области редактируемого изображения, цвет которой требуется выбрать. Для выбора основного цвета щелкните левой кнопкой, для выбора фонового – правой.
Работа с рисунком
Отмена изменений:
Чтобы отменить последнее изменение в рисунке, выберите в меню команду , либо нажмите сочетание клавиш Ctrl-Z. Для отмены нескольких последних изменений выполните команду последовательно требуемое количество раз. Отменены могут быть все изменения, внесенные с момента открытия растрового графического редактора.
Изменение масштаба отображения:
-
В панели инструментов нажмите кнопку
 .
. -
Прокручивая колесо мыши, измените масштаб рисунка.
![[Примечание]](images/admon/note.png) | Примечание |
|---|---|
|
При максимальном увеличении на рисунке появится сетка с размером ячейки, равным одному пикселю изображения. При этом прозрачные пиксели рисунка будут перечеркнуты. |
Изменение размеров рисунка:
-
Выберите в меню команду .
-
В открывшемся диалоге Атрибуты введите новую ширину и высоту рисунка в поля Ширина и Высота и закройте диалог, нажав кнопку .
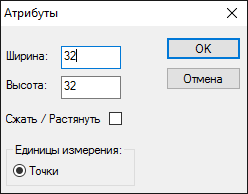
Рисунок 131. Диалоговое окно Атрибуты
Растяжение и сжатие рисунка:
-
Выберите в меню команду .
-
В диалоге Атрибуты введите новую ширину и высоту рисунка в полях Ширина и Высота.
-
Установите флажок Сжать/Растянуть.
-
Закройте диалог, нажав кнопку .
Создание нового рисунка:
-
Выберите в меню команду (кнопка
 ) для создания нового рисунка.
) для создания нового рисунка.
Сохранение рисунка в файл:
-
Выберите в меню команду (кнопка
 ) для того, чтобы сохранить отредактированный рисунок в файл BMP
на диске.
) для того, чтобы сохранить отредактированный рисунок в файл BMP
на диске.
Открытие существующего рисунка из файла:
-
Выберите в меню команду (кнопка
 ) для того, чтобы открыть рисунок, сохраненный в формате
BMP.
) для того, чтобы открыть рисунок, сохраненный в формате
BMP.
Работа с выделенными фрагментами изображения
Выделение фрагмента
-
В панели инструментов нажмите кнопку -
 .
. -
Подведите указатель мыши к одному из углов выделяемого фрагмента.
-
Нажмите левую кнопку мыши и, не отпуская ее, переместите указатель в противоположный угол фрагмента.
-
Отпустите левую кнопку мыши.
Копирование и вырезание фрагмента:
-
Выделите фрагмент, если он еще не выделен.
-
Выберите в меню команду или (соответственно кнопки
 или
или  ) для копирования в буфер обмена или вырезания выделенного
фрагмента рисунка.
) для копирования в буфер обмена или вырезания выделенного
фрагмента рисунка.
Вставка рисунка:
-
Выберите в меню команду (кнопка
 ) для замены рисунка на рисунок содержащийся в буфере
обмена.
) для замены рисунка на рисунок содержащийся в буфере
обмена.
Рисование
Рисование линии:
-
Нажмите в панели инструментов кнопку –
 .
. -
Выберите толщину линии в области настроек под панелью инструментов.
-
Для рисования линии основным цветом нажмите левую кнопку мыши в точке начала линии и, не отпуская ее, переместите в точку окончания линии.
-
Отпустите кнопку мыши, линия будет зафиксирована.
Рисование фоновым цветом выполняется аналогичным образом, но вместо левой кнопки мыши следует нажимать правую кнопку.
Рисование произвольной кривой:
-
В панели инструментов нажмите кнопку –
 .
. -
Для нанесения кривой основным цветом нажмите левую кнопку мыши и перемещайте указатель по траектории наносимой кривой.
-
По окончании нанесения кривой отпустите кнопку мыши.
Рисование фоновым цветом выполняется аналогичным образом, но вместо левой кнопки мыши следует нажимать правую кнопку.
Кривые рисуются с толщиной в 1 пиксель.
Рисование эллипса (круга):
-
В панели инструментов нажмите кнопку –
 .
. -
Выберите стиль заливки в области настроек под панелью инструментов. Доступны три стиля (сверху-вниз): незаполненный эллипс, заполненный эллипс, эллипс заполненный цветом его границы.
-
Нажмите левую кнопку мыши в позиции, совпадающей с одним из углов прямоугольника, в который вписан рисуемый эллипс (круг).
-
Переместите указатель мыши так, чтобы отобразился требуемый эллипс (круг) и отпустите кнопку мыши.
При использовании для рисования эллипса (круга) левой кнопки мыши, граница эллипса изображается основным цветом, а заливка фоновым цветом. Если использовать правую кнопку мыши, то граница отображается цветом фона, а заливка – основным цветом.
Толщина границы эллипса (круга) соответствует толщине линии выбранной для инструмента
Линия –  .
.
Рисование прямоугольника (квадрата):
-
В панели инструментов нажмите кнопку -
 .
. -
Выберите стиль заливки в области настроек под панелью инструментов. Доступны три стиля (сверху-вниз): незаполненный прямоугольник, заполненный прямоугольник, прямоугольник заполненный цветом его границы.
-
Нажмите левую кнопку мыши в позиции, совпадающей с одним из углов рисуемого прямоугольника (квадрата).
-
Переместите указатель мыши так, чтобы отобразился требуемый прямоугольник (квадрат) и отпустите кнопку мыши.
При использовании для рисования прямоугольника (квадрата) левой кнопки мыши, граница прямоугольника (квадрата) изображается основным цветом, а заливка фоновым цветом. Если использовать правую кнопку мыши, то граница отображается цветом фона, а заливка – основным цветом.
Толщина границы прямоугольника (квадрата) соответствует толщине линии выбранной для
инструмента Линия –  .
.
Рисование многоугольника:
-
В панели инструментов нажмите кнопку -
 .
. -
Выберите стиль заливки в области настроек под панелью инструментов. Доступны три стиля (сверху-вниз): незаполненный многоугольник, заполненный многоугольник, многоугольник заполненный цветом его границы.
-
Нажмите левую кнопку мыши в точке одной из вершин рисуемого многоугольника.
-
Последовательно перемещайте указатель мыши и нажимайте левую кнопку в точках остальных вершин многоугольника, кроме последней.
-
Переместите указатель мыши в точку последней вершины многоугольника и дважды щелкните левой кнопкой мыши. Многоугольник будет зафиксирован.
При использовании для рисования многоугольника левой кнопки мыши, его граница изображается основным цветом, а заливка фоновым цветом. Если использовать правую кнопку мыши, то граница отображается цветом фона, а заливка – основным цветом.
Толщина границы многоугольника соответствует толщине линии выбранной для инструмента
Линия –  .
.
Заливка области:
-
В панели инструментов нажмите кнопку -
 .
. -
Для заливки основным цветом, щелкните левой кнопкой мыши в области изображения, которую требуется залить текущим основным цветом.
Заливка фоновым цветом выполняется аналогичным образом, но вместо левой кнопки мыши следует нажимать правую кнопку.
Ввод и форматирование текста:
-
В панели инструментов нажмите кнопку -
 .
. -
Щелкните левой кнопкой мыши в позиции начала текста.
-
Введите текст.
Шрифт и атрибуты текста настраиваются стандартном диалоге настройки шрифтов вызываемом командой меню .
Для рисования текста используется текущий основной цвет.
Очистка области:
-
В панели инструментов нажмите кнопку –
 .
. -
Выберите толщину резинки в области настроек под панелью инструментов.
-
Для стирания основным цветом нажмите левую кнопку мыши и перемещайте указатель по очищаемой области рисунка.
-
По окончании очистки отпустите кнопку мыши.
Очистка фоновым цветом выполняется аналогичным образом, но вместо левой кнопки мыши следует нажимать правую кнопку.
![[Примечание]](images/admon/note.png) | Примечание |
|---|---|
|
Вызвать редактор символов можно с помощью метода
|
