Работа с анализатором лога
В данном разделе описаны действия пользователя для вывода различной статистической информации. Все функции будут корректно работать, когда в программу будет загружен лог файл.
Фильтр
Информацию в файле лога можно фильтровать, то есть выводить только определенные команды сервера. Строка с командой представляет собой девять параметров: «Дата», «Время», «Протокол соединения», «IP – адрес», «Логин пользователя», «ID – соединения», «Команды», «Количество переданных пакетов», «Процент загрузки». Для всех параметров, кроме даты, можно задать условия, по которым фильтровать лог. Параметр «дата» не настраивается, так как обычно дата одна на весь файл лога.
Все параметры, кроме протокола соединения, имеют текстовые поля для ввода строк с условиями фильтра на панели Фильтр во вкладке Главная на панели инструментов.
Параметры «IP – адрес», «Логин пользователя», «ID – соединения», «Команды» из лог файла проверяются на точное совпадение со значением, введенным пользователем в соответствующее текстовое поле из соответствующего текстового поля, введенного пользователем. Также для них можно задавать и несколько значений. Тогда каждый параметр строки с командой из файла будет проверяться на точное совпадение хотя бы с одним значением из строки в соответствующем поле (Логическое ИЛИ).
Формат вводимых строк для параметров «IP – адрес», «Логин пользователя», «ID – соединения», «Номер команды» следующий: через пробел вводятся значения, которым должен равняться тот или иной параметр строки с командой из лог файла.
Для параметра «Номер команды» можно вводить как сам номер (число) команды, так и название. Одно значение параметра «IP - адрес» представляет собой запись в виде четырёх десятичных чисел значением от 0 до 255, разделённых точками. Параметры «Логин пользователя», «ID - соединения» и «Номер команды» регистронезависимые – можно вводить как в верхнем, так и в нижнем регистре.
Для облегчения ввода этих параметров предусмотрены вспомогательные диалоги. Вызываются они кнопками вызова диалога, находящимся рядом текстовым полем каждого параметра на панели инструментов.
Параметры «Время», «Количество переданных пакетов», «Процент загрузки» из лог файла проверяются на удовлетворение условию (знак >, <, ><, =, >=, <= и значение), введенное пользователем в соответствующее текстовое поле на панели инструментов. Можно вводить несколько условий, которым должны будут значения из файла удовлетворять одновременно (Логическое И). Также можно вводить несколько условий и проверять на удовлетворение одному из них (Логическое ИЛИ). Примером операции логическое И может служить интервал -
«> 0 И < 100». Пример операции логическое ИЛИ – «< 100 ИЛИ > 200».
Формат вводимых строк для параметров «Время», «Количество переданных пакетов», «Процент загрузки» следующий: через пробел вводятся условия (знак пробел значение). Если параметр должен удовлетворять нескольким условиям одновременно, то эти условия заключаются в скобки. Пример - (> 0 < 100). Если только одному из – скобки ставить необязательно.
Для облегчения ввода этих параметров также предусмотрены вспомогательные диалоги (для времени и для остальных). Вызываются они кнопками вызова диалога, находящимся рядом текстовым полем каждого параметра на панели инструментов.
Параметр «Протокол соединения» может принимать два значения: «zulu» или «http». Для того чтобы задать условие для параметра «протокол соединения», нужно поставить флажок «zulu» и / или «http».
После того как будут настроены все параметры, для применения фильтра нужно нажать кнопку . Найденные команды будут отображены в главном окне программы. Кнопка поменяет иконку и будет выделена. В левом нижнем углу в строке статуса появится текст, который покажет позицию от начала файла в процентах, на которой остановился поиск. В этом режиме, любые изменения условий для параметров будут тут же применяться. Чтобы вернуться назад к тексту файла, нужно снова нажать на кнопку .
Для удобства для параметров «Время», «IP – адрес», «Логин пользователя», «ID – соединения», «Команды», «Количество переданных пакетов», «Процент загрузки» есть кнопки отключения. При нажатии на них соответствующие текстовые поля будут недоступны для редактирования, а введенные в них значения не будут участвовать в поиске. Включить параметры можно еще одним нажатием на соответствующие кнопки отключения.
Статистика редактирования объектов по пользователям/слоям
В программе можно собрать информацию о том, какой пользователь и на каких слоях добавлял, редактировал и удалял объекты. Чтобы вывести эту статистику необходимо нажать на кнопку на панели Пользователи во вкладке Анализ и статистика . Информация отобразится в окне Статистика по пользователям.
Также можно получить и обратную информацию: на каких слоях какие пользователи работали с объектами. Чтобы вывести эту статистику необходимо нажать на кнопку на панели «Пользователи» во вкладке «Анализ и статистика». В левом нижнем углу в строке статуса появится текст, который пояснит пользователю, какая операция выполняется. В правом нижнем углу появится progress bar, который покажет пользователю на какой стадии выполнение операции. Информация отобразится в окне Статистика по слою
Представленную статистику по пользователям и по слоям можно фильтровать: например получить информацию о том, какие объекты редактировали конкретные пользователях в конкретный промежуток времени. Для этого, прежде чем нажать кнопки и , необходимо настроить параметры «Время» и «Пользователи» на панели «Статистика по объектам» во вкладке Анализ и статистика. Настраиваются эти параметры точно так же, как аналогичные параметры из раздела Фильтр .
Версии клиентов
Для того чтобы вывести информацию о версиях клиентов, необходимо нажать на кнопку на панели «Сервер» во вкладке Анализ и статистика на панели инструментов. В левом нижнем углу в строке статуса появится текст, который пояснит пользователю, какая операция выполняется. В правом нижнем углу появится progress bar, который покажет пользователю на какой стадии выполнение операции. Информация выведется в окно Версии.
Статистика сервера
Для вывода статистики сервера необходимо нажать кнопку на панели «Сервер» во вкладке Анализ и статистика. В левом нижнем углу в строке статуса появится текст, который пояснит пользователю, какая операция выполняется. В правом нижнем углу появится progress bar, который покажет пользователю на какой стадии выполнение операции. Данная статистика состоит из набора параметров (время работы сервера, количество работающих пользователей, добавленные объекты, удаленные объекты, измененные объекты, количество запросов) и лога, состоящего из включений / выключений сервера и подключений / отключений пользователей. Вся эта информация выведется в окно Статистика сервера. Подключения / Отключения пользователей можно не отображать. Для этого нужно поставить флажок «Скрыть подключения» на панели «Сервер» во вкладке «Анализ и статистика» на панели инструментов
Количество HTTP-команд
Вы можете посмотреть общее количество http-запросов к серверу с разделением на платные и бесплатные. Для этого следует перейти на вкладку Анализ и статистика и в правом верхнем углу нажать кнопку . В нижней части окна отобразится статистика вашего лог файла:
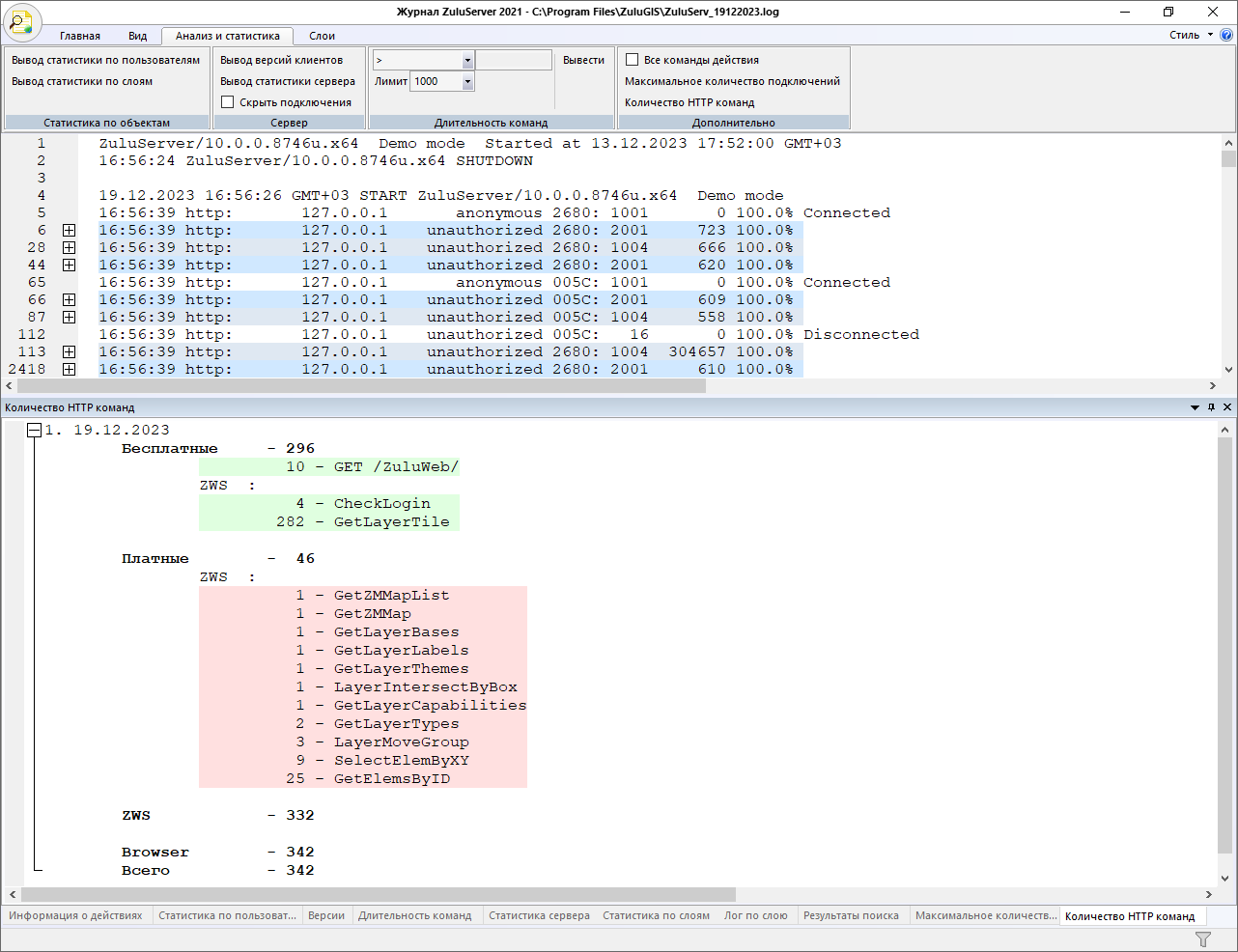
Рисунок 139. Количество и статистика HTTP-команд
Длительность команд
Для вывода длительности команд необходимо на панели инструментов во вкладке Анализ и статистика на панели Длительность команд выбрать условие (>, <, ><, =, >=, <= ) из списка условий, ввести время выполнения в секундах в поле ввода времени команды и настроить количество выводимых команд в окне, выбрав значений из списка значений лимита. Затем нажать кнопку . В левом нижнем углу в строке статуса появится текст, который пояснит пользователю, какая операция выполняется. В правом нижнем углу появится progress bar, который покажет пользователю на какой стадии выполнение операции. Найденные команды буду выведены в окно Длительность команд.
Подробная информация о команде
Для того чтобы в окне Информация о действиях выводились все команды конкретного действия, необходимо на панели Дополнительно во вкладке Анализ и статистика на панели инструментов поставить флажок и в главном окне программы встать курсором на строку с командой.
Лог по слою
Для того чтобы вывести лог по конкретному слою, сначала необходимо настроить действия и название слоя во вкладке Слои на панели инструментов. Нужно поставить флажки на тех операция, информацию о которых необходимо выводить (Добавленные объекты, удаленные объекты, измененные объекты), а также в текстовом поле задать имя слоя, для которого выводить выбранные действия. Имя слоя можно задавать вручную или выбрать из списка. Для выбора из списка потребуется нажать на кнопку вызова диалога . После того, как будут заданы все настройки, нужно нажать кнопку . В левом нижнем углу в строке статуса появится текст, который пояснит пользователю, какая операция выполняется. В правом нижнем углу появится progress bar, который покажет пользователю на какой стадии выполнение операции. Найденная информация отобразится в окне Лог по слою.