Кастомизация с использованием кастомизации
При наличии лицензии возможно:
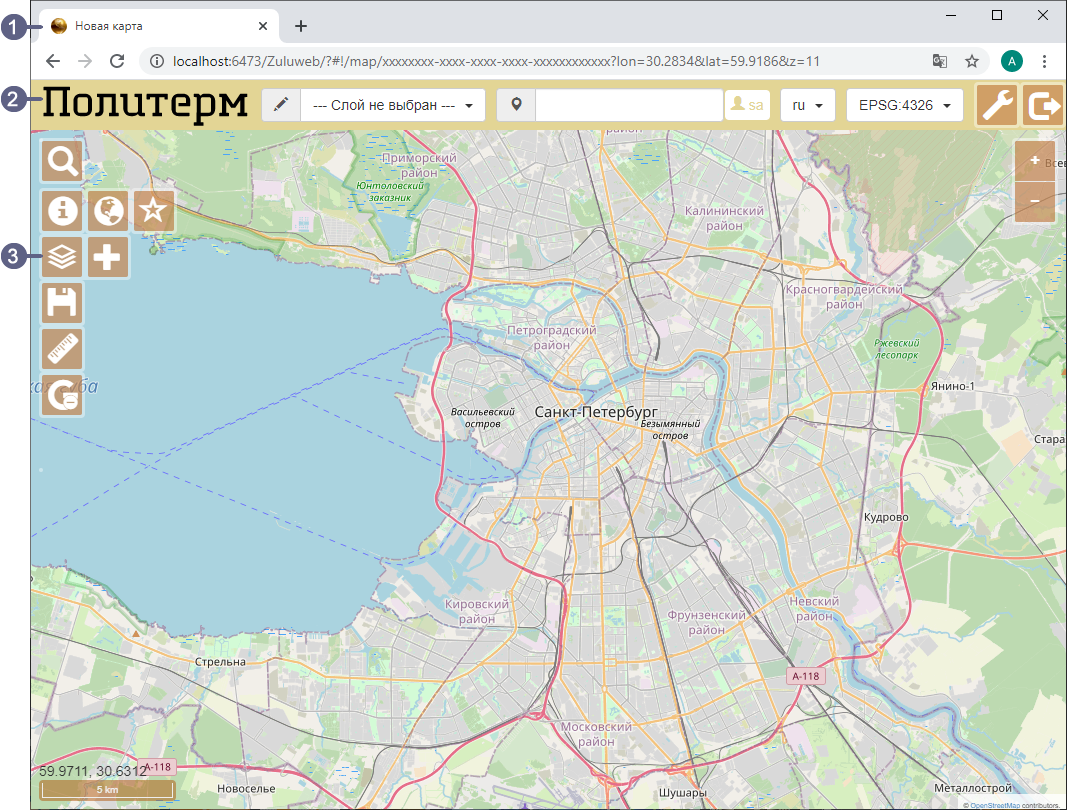
1 - иконка и заголовок веб-страницы
2 - Логотип
3 - внешний вид элементов
Рисунок 53. Пример кастомизации ZuluGIS Online
Окно кастомизации открывается нажатием на кнопку  , оно разделено на две части. Слева производятся
настройки стиля интерфейса а справа отображается их изменение . Переход обратно в окно клиента
осуществляется нажатием кнопки
, оно разделено на две части. Слева производятся
настройки стиля интерфейса а справа отображается их изменение . Переход обратно в окно клиента
осуществляется нажатием кнопки  .
.
![[Примечание]](images/note_826758100.png) | Примечание |
|---|---|
|
После индивидуальных настроек в папке, где установлен ZuluServer (по умолчанию C:\Program Files (x86)\ZuluGIS) будет автоматически сформирован файл ZuluGISOnlineCustomTheme.css в который записываются изменения настройки интерфейса ZuluGIS Online. |
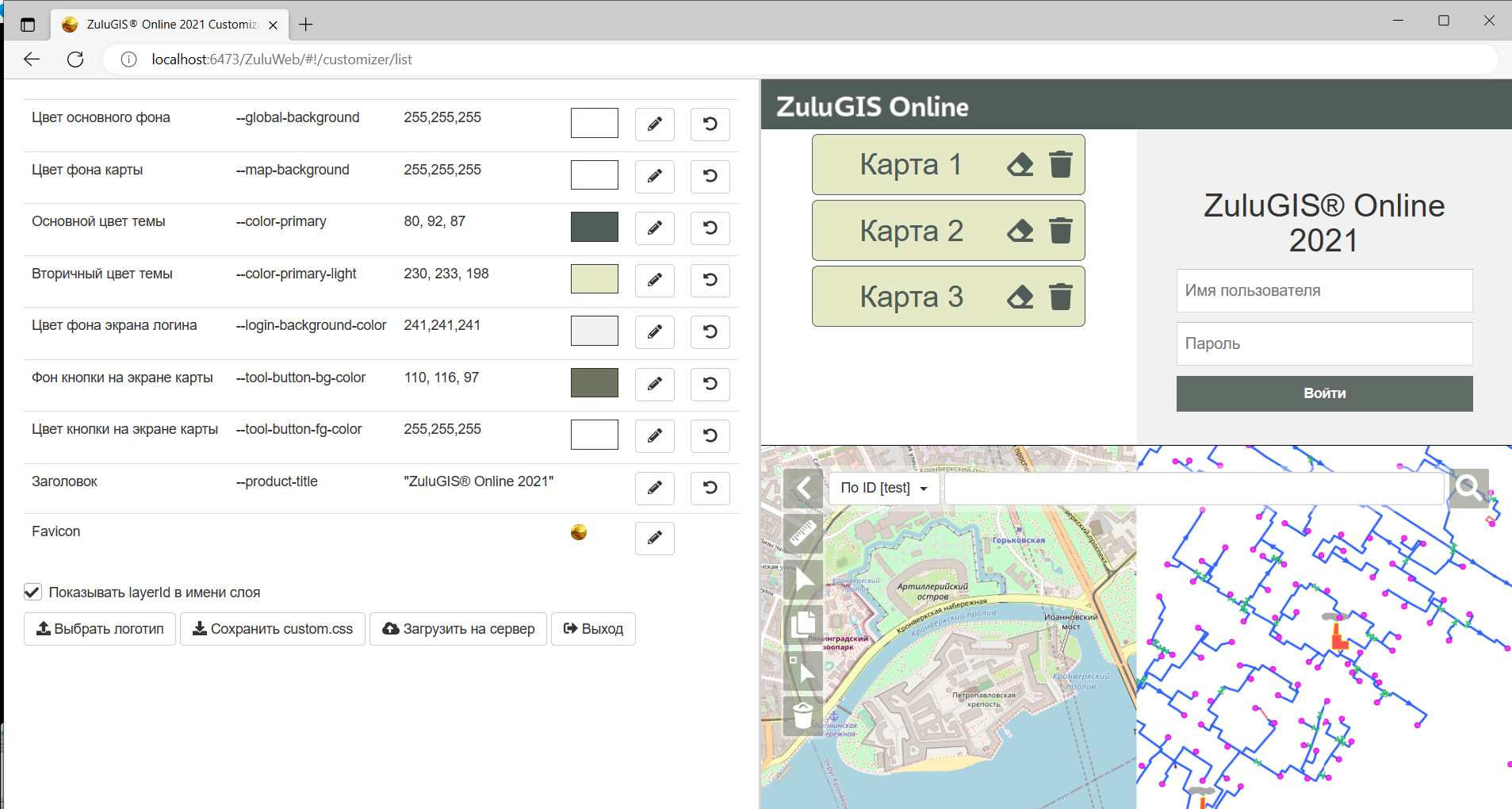
Рисунок 54. Окно кастомизации
Настройка логотипа
Возможно использовать собственный растровый или векторный логотип. Для указания нового логотипа надо:
-
Нажать кнопку
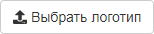 .
. -
В появившемся окне выбора файлов указать логотип, нажать кнопку . Новый логотип будет сразу отображен справа сверху в окне кастомизации.
-
Для загрузки нового логотипа на сервер надо нажать кнопку
 .
.
В результате проделанных действий в папке, где установлен ZuluServer появится файл ZuluGISOnlineCustomLogo с расширением png или svg в зависимости от загруженного логотипа.
Настройка иконки веб-страницы
Чтобы заменить иконку веб-страницы (favicon) надо:
-
Справа от строки Favicon нажать кнопку
 .
. -
В появившемся окне выбора файлов указать иконку, нажать кнопку .
-
Для загрузки новой иконки на сервер нажать кнопку
 , после чего появится сообщение о загрузке
данных на сервер и иконка будет отображена на странице.
, после чего появится сообщение о загрузке
данных на сервер и иконка будет отображена на странице.
В результате проделанных действий в папке, где установлен ZuluServer появится файл ZuluGISOnlineCustomFavicon.ico.
Настройка заголовка страницы
Чтобы заменить заголовок надо:
-
Справа от строки Заголовок нажать кнопку
 .
. -
В появившемся окне вместо ZuluGIS® Online внести новое название и нажать кнопку . Кнопка закроет окно без изменений.
-
Для загрузки новой иконки на сервер нажать кнопку
 , после чего появится сообщение о загрузке
данных на сервер и иконка будет отображена на странице.
, после чего появится сообщение о загрузке
данных на сервер и иконка будет отображена на странице.
Настройка цвета
Используя кастомизацию возможно настроить индивидуальные цвета для множества параметров, например цвет основного фона, цвет карты, основной цвет темы и др.
Для настройки цвета надо:
-
Справа от названия настраиваемого пункта нажать кнопку
 .
. -
В появившейся цветовой палитре цвет можно выбрать или с помощью курсора или зная точно RGB цвета внести его значение снизу палитры. Выбранный цвет моментально отобразится в окне образца кастомизации.
-
Для сохранения и загрузки новых цветов на сервер нажать кнопку
 , после чего появится сообщение о загрузке
данных на сервер.
, после чего появится сообщение о загрузке
данных на сервер.