Редактирование структуры через браузер базы данных
Далее будут рассмотрены следующие операции:
Редактирование через браузер происходит в два этапа:
-
Реструктурирование таблицы (изменение структуры).
-
Изменение запроса.
Добавление полей
Этап 1. Реструктурирование таблицы для добавления полей
-
Чтобы реструктурировать таблицу первым делом необходимо открыть описатель, в который эта таблица входит. Для этого надо выбрать пункт меню или нажать на панели инструментов кнопку
 (слой при этом НЕ должен быть редактируемым). Далее указать слой,
базу которого надо отредактировать, выделить пункт Базы данных и
справа в открывшейся вкладке выделить созданную ранее базу, и нажать кнопку .
(слой при этом НЕ должен быть редактируемым). Далее указать слой,
базу которого надо отредактировать, выделить пункт Базы данных и
справа в открывшейся вкладке выделить созданную ранее базу, и нажать кнопку . Получить быстрый доступ к описателю базы так же можно через панель рабочее место. Для этого надо нажатием на + открыть список баз данных слоя, сделать щелчок правой кнопкой мыши на нужной базе и выбрать пункт Изменить.
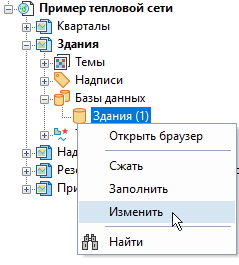
Рисунок 623. Открытие редактора баз данных через панель рабочее место
-
Нажать кнопку .
-
Выделить необходимую таблицу, сделать щелчок правой кнопкой мыши и в открывшемся контекстом меню выбрать пункт .
-
После этого появится панель, идентичная панели создания таблицы. Окно списка полей содержит информацию о полях открытой таблицы. В случае если тип поля по какой-либо причине не определен из списка доступных типов, в колонке Тип для этого поля будет стоять знак «?». Это потребует задания наиболее подходящего типа из предоставленных. Для добавления поля в конец таблицы, надо нажать кнопку и ввести название нового поля (напомним, что название задается латинскими буквами без пробелов). Кнопка позволяет вставить поле в середину таблицы над выделенным в списке полем.
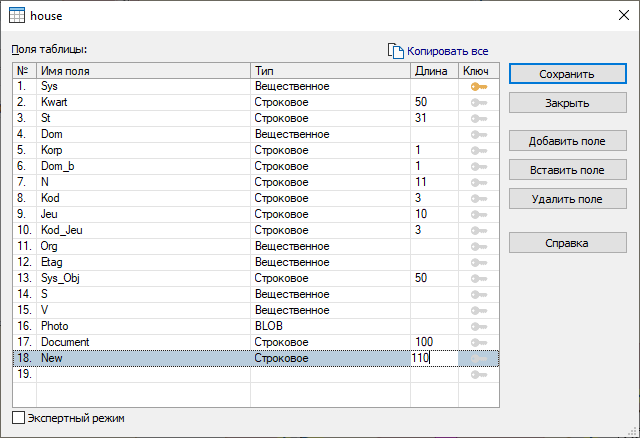
Рисунок 624. Окно реструктурирования таблицы
-
В столбце Тип надо определить тип добавляемого поля. Для типа Строковое необходимо задать длину. Список возможных типов полей зависит от используемой базы данных, а также от выбранного «режима»: обычного или экспертного.
-
Если необходимо добавить несколько полей, то можно повторить выше перечисленные действия столько раз, сколько нужно.
-
Для сохранения изменений надо нажать кнопку и затем с помощью кнопки произвести закрытие окна реструктурирования.
Этап 2. Изменение запроса (добавление полей)
-
В редакторе баз данных нажать кнопку .
-
Выделить запрос Основной (либо тот, который создавался на основе редактируемых таблиц), нажать кнопку или сделать на нем двойной щелчок левой кнопкой мыши.
-
В окне Запрос в таблице сделать на добавленном на предыдущем этапе поле двойной щелчок или выделить его, щелкнуть правой кнопкой мыши и в появившемся контекстном меню выбрать пункт Добавить поле:
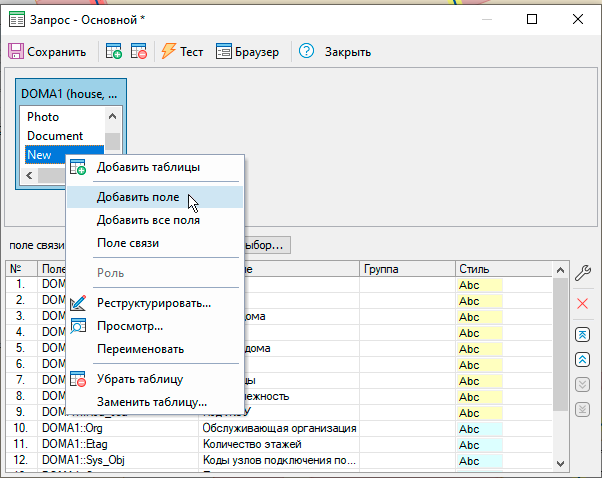
Рисунок 625. Добавление нового поля
-
В нижнем разделе окна Запрос выделить появившееся в самом конце поле, и в столбце Название при необходимости задать пользовательское название нового поля, после чего нажать кнопку .
![[Примечание]](images/admon/note.png)
Примечание Как видно из рисунка выше окно реструктурирования таблицы возможно вызвать и на данном этапе через контекстное меню.
-
При необходимости с помощью стрелок (



 ) переместить поле в нужное место запроса.
) переместить поле в нужное место запроса. -
Сохранить запрос (кнопка ), закрыть его (кнопка ).
-
Сохранить редактор баз данных, нажатием кнопки , кнопкой закрыть окно База данных.
-
Чтобы проверить произведенные изменения надо открыть окно семантической информации. Для этого сделать активным слой, базу которого редактировали, затем нажать на кнопку
 и щелкнуть по объекту, привязанному к этой базе:
и щелкнуть по объекту, привязанному к этой базе: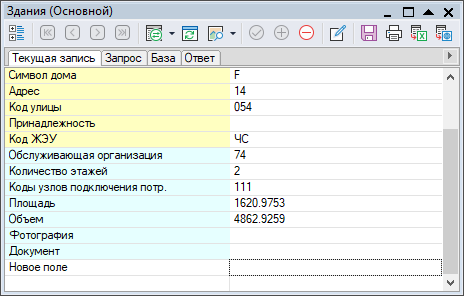
Рисунок 626. Окно семантической информации с добавленным полем
Удаление полей
Этап 1. Реструктурирование таблицы (удаление полей)
-
Чтобы изменить таблицу первым делом необходимо открыть описатель, в который эта таблица входит. Для этого сначала надо выбрать пункт меню или нажать на панели инструментов кнопку
 (слой при этом НЕ должен быть редактируемым). Далее указать слой,
базу которого надо отредактировать, выделить пункт Базы данных и
справа в открывшейся вкладке выделить созданную ранее базу База по домам, и нажать
кнопку .
(слой при этом НЕ должен быть редактируемым). Далее указать слой,
базу которого надо отредактировать, выделить пункт Базы данных и
справа в открывшейся вкладке выделить созданную ранее базу База по домам, и нажать
кнопку .Получить быстрый доступ к описателю базы так же можно через панель рабочее место. Для этого надо нажатием на + открыть список баз данных слоя, сделать щелчок правой кнопкой мыши на нужной базе и выбрать пункт Изменить.
-
Нажать кнопку .
-
Выделить необходимую таблицу, сделать щелчок правой кнопкой мыши и в открывшемся контекстом меню выбрать пункт .
-
После этого появится панель, идентичная панели создания таблицы. Окно списка полей содержит информацию о полях открытой таблицы. Щелкните левой кнопкой мыши на том поле, которое надо удалить и нажмите кнопку .
-
Для сохранения изменений надо нажать кнопку и затем с помощью кнопки произвести закрытие окна реструктурирования.
Этап 2. Реструктурирование запроса (удаление полей)
-
Нажать кнопку .
-
Выделить запрос Основной (либо тот, который создавался на основе редактируемых таблиц), нажмите кнопку .
-
В нижнем разделе окна Запрос выделите строчку, которую надо удалить, и нажмите кнопку
 .
. -
Сохранить запрос (кнопка ), закрыть его (кнопка ).
-
Сохранить редактор баз данных, нажатием кнопки , кнопкой закрыть окно База данных.
Чтобы проверить произведенные изменения надо открыть окно семантической информации. Для этого
сделать активным слой, базу которого редактировали, затем нажать на кнопку  и щелкнуть по объекту, привязанному к этой базе.
и щелкнуть по объекту, привязанному к этой базе.



