Изменение параметров группы объектов
Для изменения параметров отображения группы нужно:
-
Сделать (если еще не сделан) слой редактируемым (
 ).
). -
Установить режим редактирования объектов (
 ).
). -
Подвести курсор мыши к любому из объектов, входящих в группу, и дважды щелкнуть на нем левой клавишей мыши, удерживая при этом клавишу Shift. Диалог для изменения параметров выделенной группы также можно вызвать через меню или через пункт Свойства объектов контекстного меню, которое можно вызвать щелчком правой кнопки мыши.

Рисунок 384. Окно выбора объекта для изменения параметров группы
В диалоговом окне для справки выводится количество объектов группы того или иного графического типа, в зависимости от того, какой тип объектов будет отмечен, в диалоге будет происходить изменение внешнего вида кнопок.
При нажатии на кнопку на экране откроется окно редактирования параметров соответствующего объекта (см. «Изменение стиля и дополнительных параметров объекта»). Следует иметь в виду, что внесенные изменения будут применены ко всей группе объектов.
Кнопка превращает типовые объекты в примитивы (например, участки превращает в ломаную). Для примитивов эта кнопка меняет вид и называется и выполняет операцию по превращению примитива в типовой объект в соответствии с заданными параметрами.
Для линейных объектов после нажатия кнопки на экране появиться окно задания окрестности для замыкания контура. В нем необходимо задать область в которой система будет замыкать контур. То есть если расстояние между полилиниями больше заданной области, то преобразования в контуры не произойдет. Для полигонов (площадных объектов) данная кнопка будет называться , нажатие на нее запустит процесс преобразования контурных объектов в линейные (ломаные).
![[Примечание]](images/admon/note.png) | Примечание |
|---|---|
|
Для одиночного объекта окно изменения параметров вызывается аналогично при двойном щелчке мыши с прижатой кнопкой Shift. Диалог для изменения параметров выделенной группы также можно вызвать через меню или через пункт Свойства объектов контекстного меню, которое можно вызвать щелчком правой кнопки мыши. |
Преобразовать в сеть
Данная операция необходима для преобразования слоя, содержащего примитивные ломаные, в слой с типовыми линейными объектами, для которых определены направления движения. Такое преобразование позволяет превратить ломаные в линейно-сетевой граф, на котором уже можно решать задачи топологического анализа (найти кратчайший путь, изменить направление движения и т. д.). Подробно о преобразовании объектов в элементы сети см. «Преобразование объектов в сеть».
![[Примечание]](images/admon/note.png) | Примечание |
|---|---|
|
Для создания сети по линейным объектам слоя необходимо предварительно создать структуру слоя. В структуре слоя необходимо существование, как минимум, одного объекта графического типа (участок) и одного объекта символьного типа (узел). Подробнее о создании структуры слоя см. «Структура слоя». |
![[Примечание]](images/admon/note.png) | Примечание |
|---|---|
|
Возможна такая ситуация, что перед преобразованием в сеть понадобится соединить существующие линии с узлами это можно сделать с помощью операции подтягивания линии к узлам. |
После импорта графической информации из какого либо обменного формата может появиться необходимость преобразования полилиний в площадные объекты, для этого надо:
-
Сделать слой редактируемым (если еще не сделан - кнопка
 ).
). -
Выделить группу объектов (полилиний).
-
Установить режим редактирования объектов (кнопка
 ).
). -
Подвести курсор мыши к любому из объектов, входящих в группу, и дважды щелкнуть на нем левой клавишей мыши, одновременно придерживая клавишу Shift.
-
В появившемся диалоговом окне нажать кнопку :
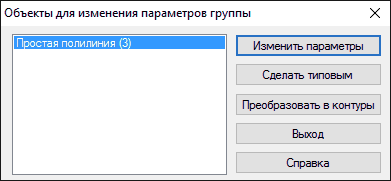
Рисунок 385. Окно выбора объекта для изменения параметров группы
-
Задать окрестность для замыкания контура:
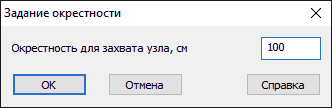
Рисунок 386. Окно задания окрестности для захвата узла
-
Нажать кнопку , после ее нажатия система преобразует в контуры все полилинии, конечные узлы которых попадут в заданную окрестность для захвата.