Быстрый старт с ZuluTracks
Демонстрационный сервер
Если у вас уже есть ZuluGIS и вы пока не хотите настраивать ZuluTracks, то вы можете
ознакомиться с примером на демо-сервере zs.zulugis.ru — он
содержит слой трекинга ZuluServer и отображает демонстрационные объекты из нескольких
веб-сервисов трекинга: Wialon, Omnicomm и FortMonitor. Подробнее смотрите в отдельном
разделе «Просмотр демо объектов слоя трекинга в ZuluGIS».
![[Подсказка]](images/admon/tip.png) | Подсказка |
|---|---|
|
Для авторизации на сервере геоданных Для демонстрации работы веб-сервисов вы можете использовать следующие данные для авторизации:
|
В разделе далее вы самостоятельно настроите ZuluTracks и добавите демо-объекты трекинга в слой на своем ZuluServer.
Самостоятельная настройка демо-объектов трекинга
В этом разделе узнаете как связать слой трекинга с вашего ZuluServer и объекты трекинга из веб-сервиса Omincomm.
![[Предупреждение]](images/admon/warning.png) | Предупреждение |
|---|---|
|
Без установленного ключа защиты программа работает в демо-режиме и поддерживает работу не более 5 объектов. |
Перед началом работы
-
Убедитесь, что у вас установлена последняя версия ZuluServer (ZuluGIS).
-
На вашем ZuluServer создан и опубликован слой трекинга.
-
Установлено программное обеспечение ZuluTracks. Если нет, то скачайте и установите.
Настройте службу ZuluTracks
Перед началом работы следует настроить службу ZuluTracks:
-
Перейдите в папку, где установлен ZuluServer.
-
Запустите от имени администратора файл
ZuluTracksAdmin.exe. Согласитесь на внесение изменений и на экране отобразится окно администратора ZuluTracks: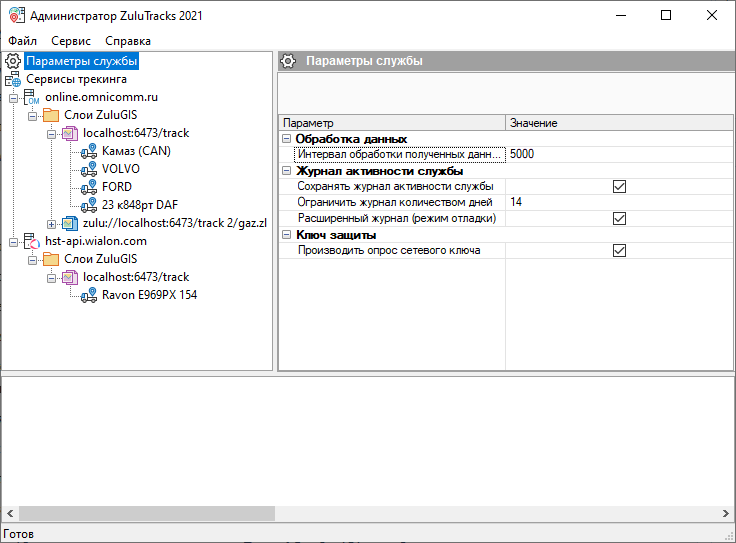
Добавьте слой трекинга с ZuluServer:
-
Выберите пункт Слои Zulu в левой части окна.
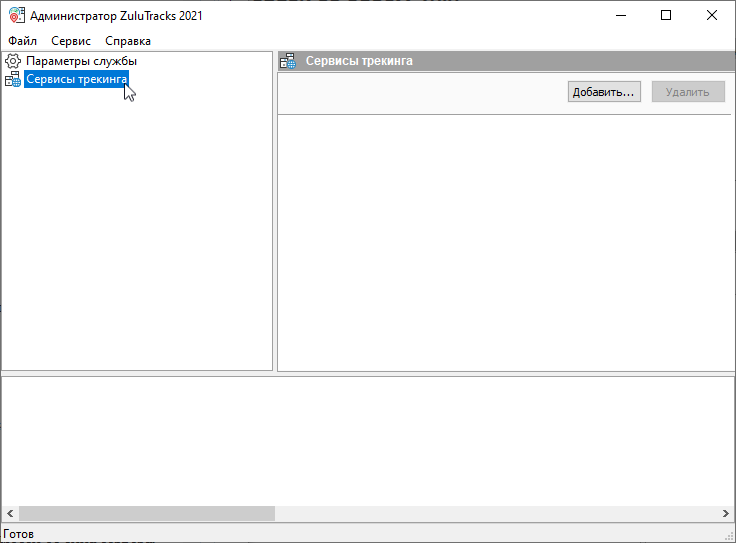
-
В правой части окна в блоке Сервис трекинга нажмите кнопку .
-
В открывшемся окне выберите из выпадающего списка сервис трекинга Omnicomm:
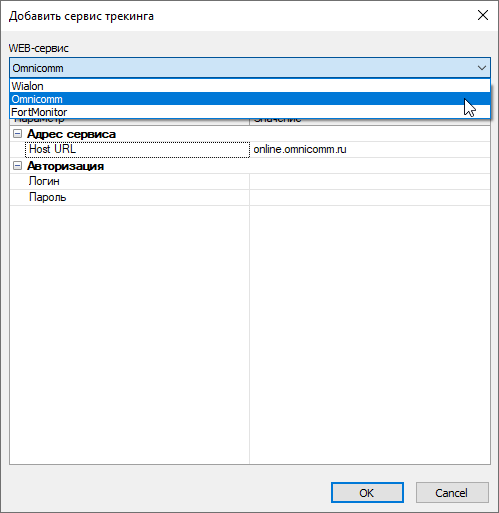
-
Задайте данные для авторизации в сервисе Omnicomm и нажмите :
-
Логин:
rudemoru -
Пароль:
rudemo123456
Сервис трекинга будет добавлен в список доступных и отобразится в левой части окна.
-
-
В левой части окна выберите сервис трекинга двойным щелчком (или выделите и нажмите рядом значок +) и выберите пункт Слои ZuluGIS.
![[Примечание]](images/admon/note.png)
Примечание Если доступных слоев трекинга нет, то значит они не были предварительно настроены, как это сделать смотрите в разделе «Добавление сервиса трекинга в ZuluTracks».

-
В правой части блока Слои ZuluGIS нажмите кнопку .
-
В открывшемся окне параметров соединения укажите:
-
Адрес ZuluServer — укажите адрес своего ZuluServer.
-
Порт для соединения с ZuluServer.
-
Логин и пароль для доступа к ZuluServer.
-
-
Нажмите кнопку , должен загрузиться список доступных слоев трекинга с ZuluServer.

-
Выберите в Списке доступных слой с которым вы будете связывать объекты трекинга.
-
Нажмите кнопку .
Слой будет связан с сервисом трекинга и в левой части будет отображаться иконка слоя и его адрес.
В нижней части окна в Журнале сообщений будет выведена служебная информация, которая может потребоваться для отладки.
-
Для сохранения изменений выберите команду главного меню .
Далее вы можете добавить и настроить объекты трекинга.
Добавьте объекты трекинга
После того как слой ZuluServer связан с сервисом трекинга вы можете добавить объекты трекинга:
-
В левой части окна в пункте Слои ZuluGIS выберите свой слой, там должны отображаться связанные с сервисом трекинга слои ZuluGIS.
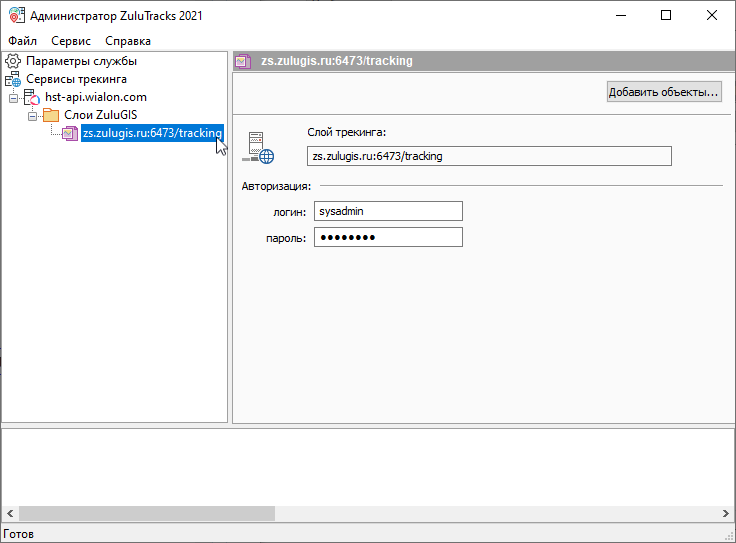
-
В правой части окна Добавить объекты....

На экране отобразится список доступных объектов с сервиса трекинга.
В нижней части окна в Журнале сообщений будет выведена служебная информация, которая может потребоваться для отладки.
-
Для выбора объекта (или нескольких) установите галочку рядом в соответствующей строке.
Чтобы добавить все объекты из списка нажмите Выбрать все.
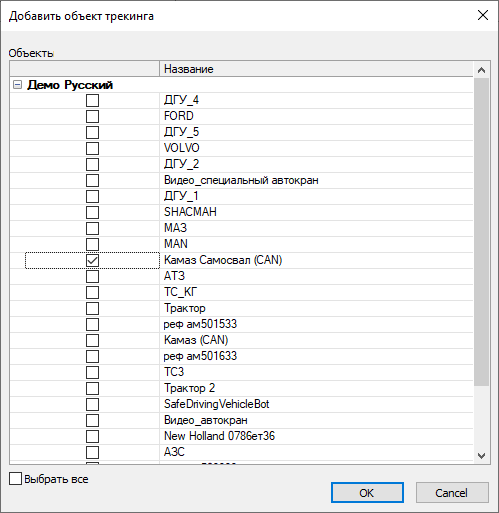
-
Нажмите кнопку .
Объект добавится в список и на экране отобразятся его параметры:
-
Идентификатор — уникальный идентификатор объекта трекинга.
-
Название — название объекта трекинга.
-
Зарегистрирован — статус о регистрации объекта трекинга в слое ZuluGIS.
-
Часовой пояс — часовой пояс объекта трекинга.
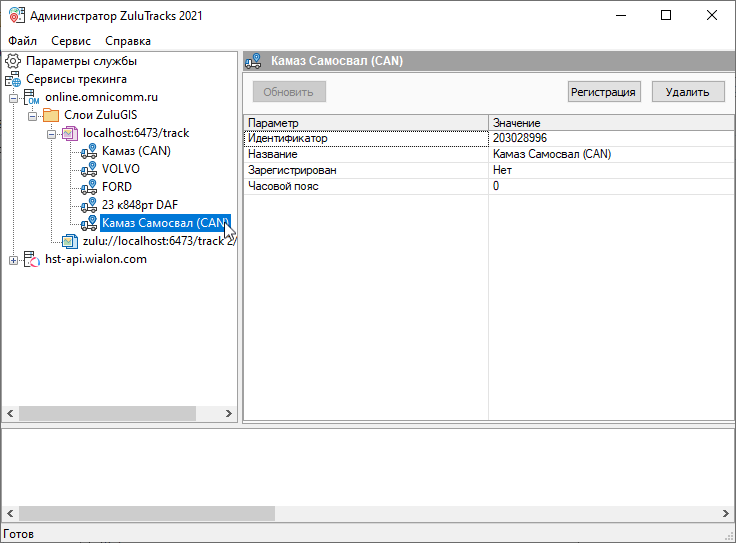
-
-
Объект трекинга должен быть зарегистрирован в слое ZuluGIS (статус отображается в поле Зарегистрирован). Для регистрации объекта нажмите кнопку , статус объекта должен измениться.
Зарегистрированный объект должен отобразиться в слое ZuluGIS, если этого не произошло, то вы можете обновить его местоположение — нажмите кнопку .
-
Повторите процедуру регистрации и обновления для всех интересующих объектов.
![[Предупреждение]](images/admon/warning.png)
Предупреждение Без установленного ключа защиты программа работает в демо-режиме и поддерживает работу не более 5 объектов.
-
Для сохранения всех настроек и дальнейшей работы выберите команду главного меню и перезапустите службу ZuluTracks.
Служба ZuluTracksService будет автоматически считывать через заданный интервал данные о местоположении объектов и записывать их в слой трекинга ZuluGIS.
Проверьте работу службы и посмотрите данные по объектам
Подключитесь к ZuluServer и проверьте, что в вашем слое трекинга слое появились объекты трекинга, зарегистрированные ранее.
Подробнее о работе со слоем трекинга смотрите раздел слой трекинга.
![[Примечание]](images/admon/note.png) | Примечание |
|---|---|
|
Пример просмотра данных с демо-сервера zs.zulugis.ru доступен в разделе Просмотр объектов в ZuluGIS . |