Ввод и редактирование информации
Ввод информации по объекту и её редактирование происходит в окне информации.
-
Откройте окно информации по объекту слоя.
-
Введите или отредактируйте информацию по нужному полю.
![[Примечание]](images/admon/note.png)
Примечание Для ускорения работы можно воспользоваться следующими функциями, которые открываются нажатием кнопки
 в правом верхнем углу окна информации:
в правом верхнем углу окна информации: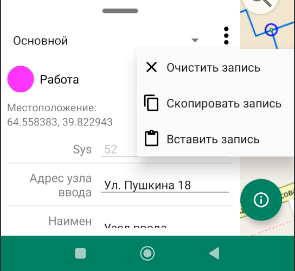
Рисунок 145. Дополнительные функции
-
 - очищает одновременно
все поля объекта, по которому открыто окно
информации.
- очищает одновременно
все поля объекта, по которому открыто окно
информации. -
 - копирует все поля
открытого окна информации нажмите кнопку. Используется при
вводе повторяющихся данных.
- копирует все поля
открытого окна информации нажмите кнопку. Используется при
вводе повторяющихся данных. -
 - вставляет ранее
скопированные поля. Для вставки данных в другой объект надо
по нему открыть окно информации, так же открыть контекстное
меню и затем выбрать пункт
- вставляет ранее
скопированные поля. Для вставки данных в другой объект надо
по нему открыть окно информации, так же открыть контекстное
меню и затем выбрать пункт  .
. -
Для очистки одновременно всех полей
В зависимости от настройки полей базы данных и примененных к ним тэгов ввод может осуществляться по разному.
![[Примечание]](images/admon/note.png)
Примечание С тэгами, которые непосредственно настраиваются для ZuluGIS Mobile можно ознакомиться здесь.
-
в строковых или цифровых полях без дополнительных настроек для ввода/изменения информации коснитесь поля справа от его названия и введите/отредактируйте значение:
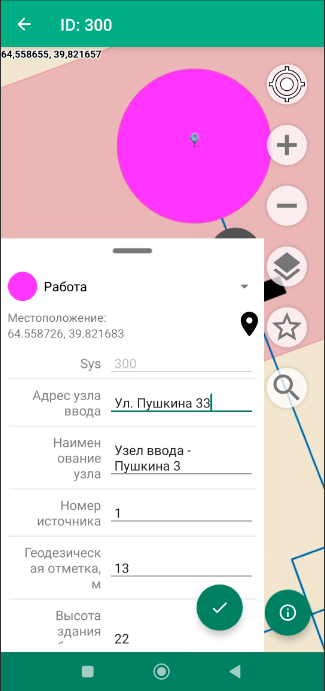
Рисунок 146. Ввод и редактирование информации
-
если к полю подключен справочник коснитесь поля справа от его названия и из открывшегося списка выберите значение:
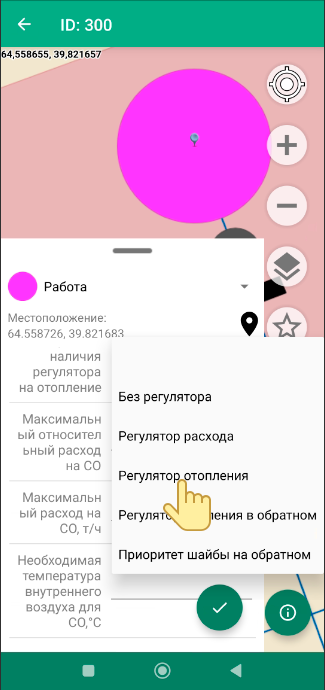
Рисунок 147. Ввод и редактирование информации
-
если поле настроено для подключения файлов, нажмите справа от поля
 и выберите пункт
и выберите пункт  . Далее выберите на
мобильном устройстве файл для загрузки.
. Далее выберите на
мобильном устройстве файл для загрузки.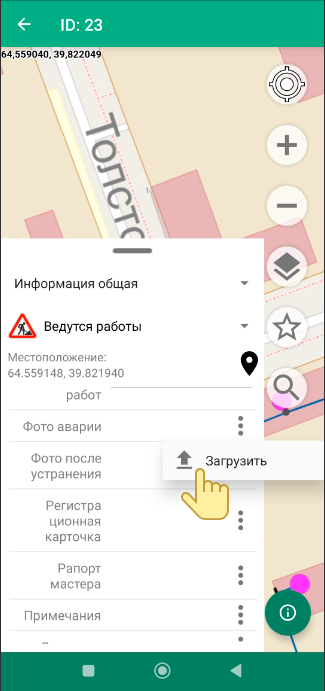
Рисунок 148. Ввод и редактирование информации
Для замены/удаления/загрузки на мобильное устройство ранее подключенных файлов нажмите справа от поля
 и выберите нужный пункт
и выберите нужный пункт  /
/ /
/ .
. 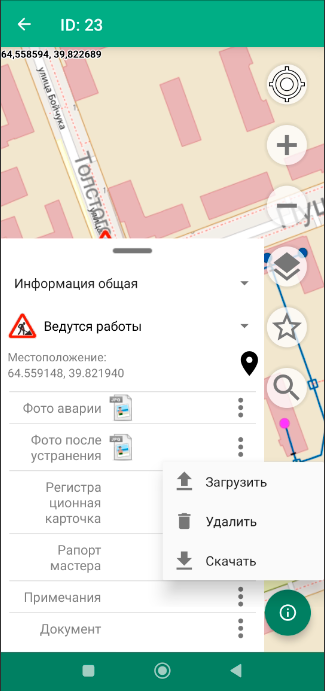
Рисунок 149. Ввод и редактирование информации
-
если у поля тип дата, нажмите справа от поля
 и выберите один из доступных пунктов:
и выберите один из доступных пунктов:  или
или  . При выборе
первого варианта в появившемся окне выберите нужную дату и время.
При выборе второго варианта дата и время будут считаны и внесены в
поле автоматически.
. При выборе
первого варианта в появившемся окне выберите нужную дату и время.
При выборе второго варианта дата и время будут считаны и внесены в
поле автоматически. Для очистки ранее внесенного времени нажмите справа от поля
 и выберите пункт
и выберите пункт  .
.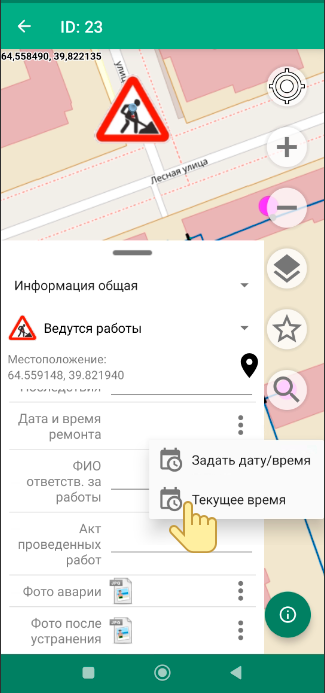
Рисунок 150. Ввод и редактирование информации
-
если поле задано для работы с QR-кодом, нажмите справа от поля
 и наведите камеру мобильного устройства на
QR-код. В результате код будет отсканирован, расшифрован и его
информация записана в поле.
и наведите камеру мобильного устройства на
QR-код. В результате код будет отсканирован, расшифрован и его
информация записана в поле.![[Примечание]](images/admon/note.png)
Примечание Видеоурок по работе с QR-кодами доступен по следующей ссылке https://youtu.be/WEXQ9gQcJbY
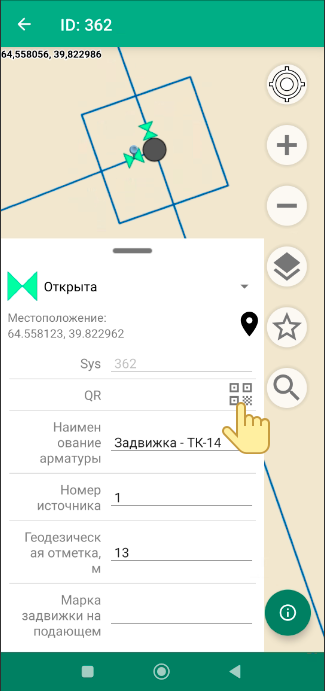
Рисунок 151. Ввод и редактирование информации
-
если к полю подключен тэг audio, то в него встраивается плеер-рекордер для записи и проигрывания аудио файлов. Чтобы записать аудио файл нажмите справа от поля кнопку
 . Проигрывание аудио файла - кнопка
. Проигрывание аудио файла - кнопка  . Пауза кнопка -
. Пауза кнопка -  . Для остановки аудио файла нажмите кнопку
. Для остановки аудио файла нажмите кнопку  . Чтобы удалить файл нажмите справа от поля
кнопку
. Чтобы удалить файл нажмите справа от поля
кнопку  .
.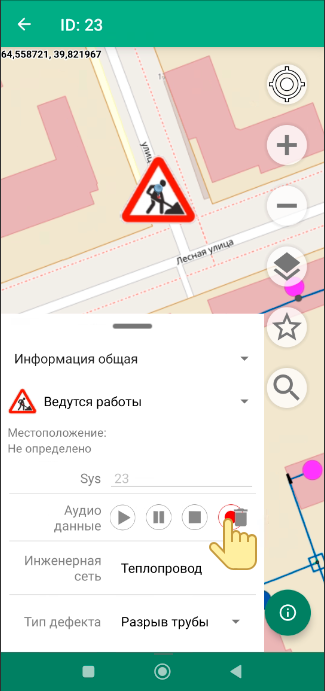
Рисунок 152. Ввод и редактирование информации
-
-
После внесения или редактирования информации для ее сохранения нажмите кнопку
 .
.
Для закрытия окна информации нажмите  .
.