Создание запроса
Для создания нового запроса надо:
-
В редакторе баз данных нажать кнопку .
-
Нажать кнопку .
-
В появившемся диалоговом окне Добавить таблицы выделить таблицу, которая будет участвовать в запросе, нажать кнопку .
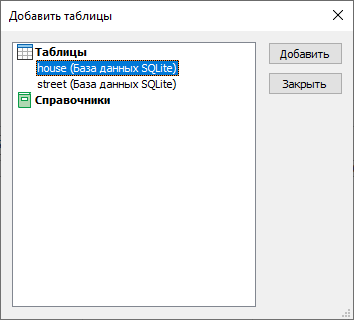
Рисунок 555. Окно Добавить таблицу
-
Если для запроса необходимо несколько таблиц, то необходимо повторить пункт 3.
Добавленные в запрос таблицы отображаются в виде прямоугольников со списком полей таблицы.
-
Для закрытия окна добавления таблиц нажать кнопку .
![[Примечание]](images/admon/note.png)
Примечание -
В запросе можно использовать как таблицы, справочники, так и уже существующие запросы.
-
Для повторного вызова диалогового окна Добавить таблицы надо нажать на панели инструментов кнопку
 .
. -
Если таблица в запрос была добавлена ошибочно, то исключить из за проса ее можно с помощью кнопки
 .
.
-
-
В том случае, если в запросе будут участвовать несколько таблиц провести связи между полями таблиц. Если в запросе участвует только одна таблица, то данный пункт следует пропустить.
Для установки связей:
-
выделите поле одной таблицы;
-
не отпуская левой кнопки мыши протяните курсор к полю другой таблицы;
-
отпустите кнопку мыши - связь проведена (подробней о связях таблиц можно узнать в разделе Связь нескольких таблиц в запросе).
![[Примечание]](images/admon/note.png)
Примечание Для подчиненной таблицы возможно назначить роль, от которой будет зависеть как поля из таких таблиц будут обрабатываться в браузере.
-
-
Выбрать поля, которые будут отображаться в окне семантической информации при выполнении данного запроса.
Это можно сделать несколькими способами:
-
щелкнуть два раза на поле таблицы, добавленной в запрос - данное поле появится в списке полей запроса
или
-
выделить поле таблицы, добавленной в запрос и, не отпуская левой кнопки мыши, протянуть курсор вниз, в список полей запроса, отпустить кнопку мыши
или
-
щелкнуть правой кнопкой мыши в области полей добавленной таблицы, в появившемся контекстном меню выбрать пункт или . При выборе пункта в список полей запроса будет добавлено поле, выделенное в окне таблицы. При выборе пункта в список полей запроса будут добавлены все поля, а так же автоматически выберется Поле связи с картой (Sys).
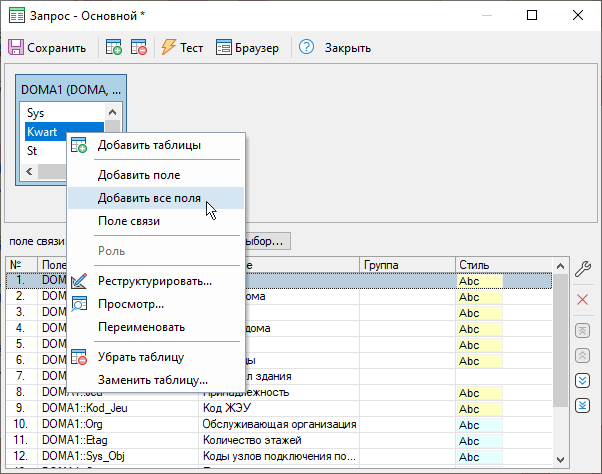
Рисунок 556. Диалоговое окно Запрос
При необходимости порядок полей запроса можно изменять как с помощью контекстного меню, вызываемого щелчком правой кнопкой мыши в списке полей запроса:
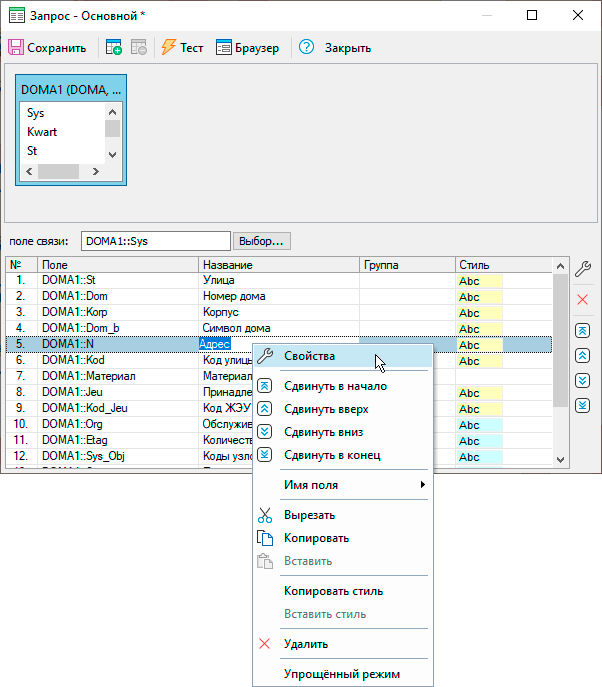
Рисунок 557. Контекстное меню
так и при помощи мыши или с помощью следующих кнопок, расположенных на панели инструментов:
 - перемещает поле в самое начало списка;
- перемещает поле в самое начало списка; - выполняет сдвиг на одно поле вверх;
- выполняет сдвиг на одно поле вверх; - выполняет сдвиг на одно поле вниз;
- выполняет сдвиг на одно поле вниз; - перемещает поле в самый конец списка.
- перемещает поле в самый конец списка.Так же перемещение полей возможно с помощью мыши, для этого надо:
-
Выделить левой кнопкой мыши поле, которое надо переместить.
-
Перевести курсор в столбец с номером поля (№) на перемещаемое поле, нажать левую кнопку мыши.
-
Не отпуская кнопку начать перемещение поля.
-
Для прерывания процесса перемещения отпустите левую кнопку мыши.
Выделив поле в списке и нажав кнопку
 можно удалить ошибочно добавленное поле.
можно удалить ошибочно добавленное поле. -
-
-
Вызвать диалоговое окно Свойства для задания пользовательских названий и дополнительных атрибутов полей запроса.
-
Установите поле связи с картой (если оно еще не установлено), для этого в строке поле связи нажмите кнопку и в открывшемся списке укажите поле связи с картой (по умолчанию полем связи с картой является Sys). Нажатие кнопки подтвердит выбор и закроет диалог .
![[Примечание]](images/admon/note.png)
Примечание Поле связи не обязательно должно присутствовать в списке полей описателя БД.
-
После создания запроса его необходимо сохранить - кнопка и затем закрыть окно запроса с помощью кнопки .


