Создание рельефа (TIN)
![[Примечание]](images/admon/note.png) | Примечание |
|---|---|
|
Если из за большого объёма данных создание рельефа в формате TIN невозможно, то в этом случае на основании этих же данных возможно построить рельеф SRTM. |
Для создания слоя рельефа необходим один или несколько слоев с изображениями горизонталей или точек высот рельефа, с подключенной базой данных, в одном из полей которой заданы высоты объектов в метрах.
![[Примечание]](images/admon/note.png) | Примечание |
|---|---|
|
Видеоурок по созданию слоя рельефа можно посмотреть пройдя по ссылке: https://www.politerm.com/videos/relief/relief_create/. |
Для создания рельефа:
-
Загрузите в карту слой с горизонталями или точками высот рельефа.
-
Выполните команду меню . Откроется диалог создания рельефа.
-
Укажите слой, по которым будет создаваться рельеф. Рельеф может строиться по данным из нескольких слоев, например, слоя с горизонталями и слоя с точками высот. Информация об используемых слоях приводится в списке в верхней части диалога.
Для добавления слоя данных:
-
Нажмите кнопку . Откроется диалог выбора данных:
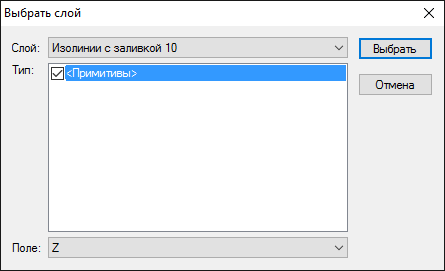
Рисунок 459. Диалог задания данных
-
Выберите слой карты с данными для построения рельефа в поле Слой;
-
В списке Тип отметьте флажком тип объектов слоя к которым подключена база данных с высотами. Если база данных подключена к примитивам, то установите флажок напротив строки <Примитивы>;
-
В поле со списком Поле выберите поле базы данных слоя в котором записаны высоты;
-
Нажмите кнопку чтобы закрыть диалог выбора и добавить выбранные данные в список (кнопка закроет диалог без сохранения изменений);
-
Если требуется добавить еще слой, повторите для него действия, описанные выше.
-
-
В разделе Триангуляция выберите требуемый тип триангуляции:
-
Делоне;
-
с ограничениями;
-
с улучшением рельефа.
Чаще всего используется триангуляция с улучшением рельефа.
![[Подсказка]](images/admon/tip.png)
Подсказка При наличии в исходных данных изолиний (полилиний и полигонов) для построения модели рельефа лучше использовать триангуляцию с улучшением рельефа.
Если в качестве исходных данных используются только точечные объекты (высотные отметки), то в любом случае будет построена триангуляция Делоне.
-
-
По умолчанию, для создаваемого слоя рельефа используется система координат слоя из которого берутся данные для построения рельефа.
При необходимости, можно изменить систему координат создаваемого слоя рельефа, для этого нажмите кнопку группы настроек Система координат и укажите требуемую систему координат и проекцию.
-
В группе настроек Слой для записи задайте параметры создаваемого слоя рельефа.
-
В строке Имя файла нажмите кнопку и в появившемся стандартном диалоге выбора файлов укажите путь и имя для файла слоя создаваемого рельефа.
-
В поле Название введите пользовательское название (по умолчанию оно совпадает с именем файла).
-
Из списка Цвет выберите цвет для создаваемого рельефа.
-
Для того чтобы слой после создания сразу загрузился в активную карту, установить флажок добавить в карту.
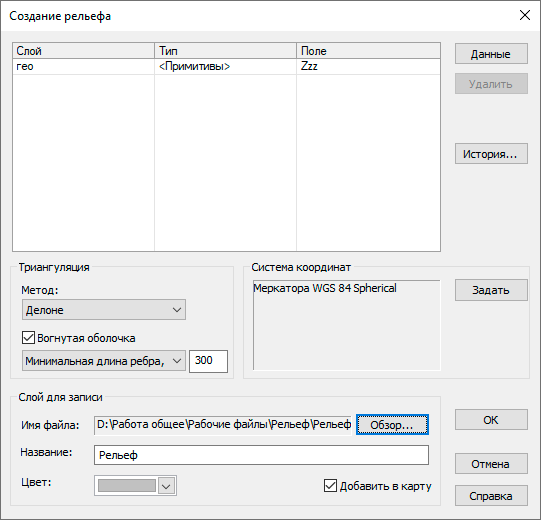
Рисунок 460. Диалог создания рельефа
-
-
Для запуска создания рельефа с указанными параметрами нажмите кнопку .
![[Примечание]](images/admon/note.png) | Примечание |
|---|---|
|
Все параметры созданных слоев рельефа будут сохранены на клиенте, в дальнейшем их возможно будет загрузить для редактирования (см. «Редактирование рельефа (TIN)») |
На рисунке ниже представлен рельеф, созданный на основе двух слоев: слоя с горизонталями и слоя с точками высот рельефа. При создании рельефа использовалась триангуляция с улучшением рельефа и местная прямоугольная система координат.
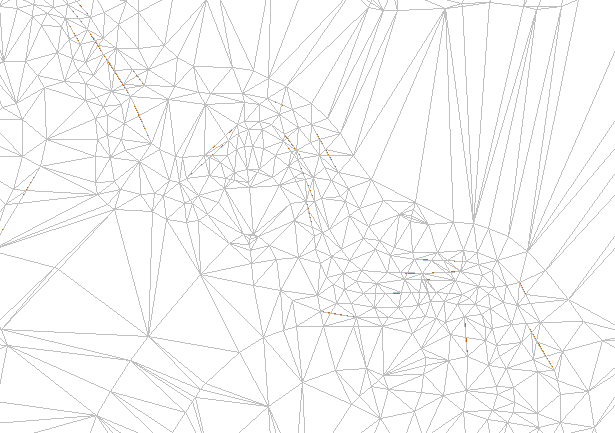
Рисунок 461. Модель рельефа
По данному слою можно определить координаты, высоту, уклон и азимут в любой точке данного
слоя. Для определения этих параметров сделайте слой рельефа активным, установите режим
выделения ( ), откройте панель Объект (команда меню
) и щелкните левой кнопкой мыши в нужной точке (точка начнет
мигать), после чего все данные точки отобразятся в открытой панели:
), откройте панель Объект (команда меню
) и щелкните левой кнопкой мыши в нужной точке (точка начнет
мигать), после чего все данные точки отобразятся в открытой панели:
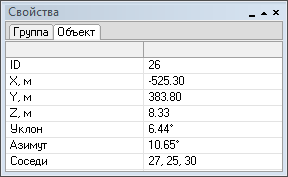
Рисунок 462. Панель Свойства