Привязка растров с использованием диалога задания растра
Для привязки растра в местной декартовой системе координат достаточно знать координаты двух его точек, в географической системе координат – не менее трех.
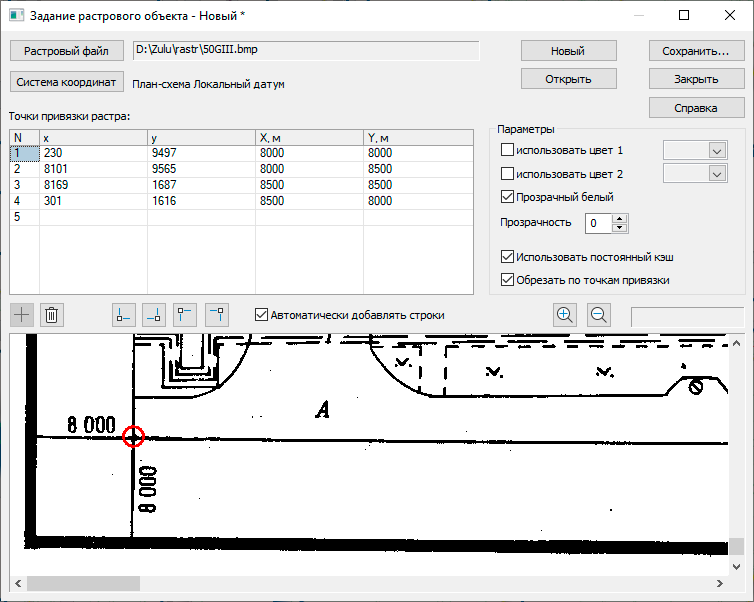
Рисунок 94. Диалог задания растров
![[Примечание]](images/admon/note.png) | Примечание |
|---|---|
|
Видеоурок по привязке растровых объектов можно посмотреть пройдя по одной из ссылок: https://youtu.be/I3FayqSHxkY или https://www.politerm.com/videos/raster/RasterGeoref/. |
Для привязки растров выполните следующую последовательность действий:
-
Выполните команду меню – . Откроется диалог задания растров.
-
Откройте растр. Для этого нажмите кнопку Растровый файл диалога и выберите требуемый графический файл в стандартном диалоге выбора файлов. Изображение загрузится в область просмотра диалога. Масштаб изображения в области просмотра регулируется кнопками
 и
и  , расположенными над областью или колесом мыши.
, расположенными над областью или колесом мыши. -
Выберите систему координат. Для этого, нажмите кнопку и выберите систему координат в открывшемся диалоге.
-
Задайте точки привязки растра к координатам.
Данные о точках привязки отображаются в таблице Точки привязки растра:. В поле N приводится номер точки, в полях x, y – координаты точки растра (в пикселях), X и Y – координаты этой же точки на карте, в выбранной системе координат. Флажок Автоматически добавлять строки под таблицей управляет добавлением в таблицу точек привязки. Если флажок установлен, то информация о добавляемой точке размещается в новой строке внизу таблицы, если флажок сброшен – замещается информация в текущей строке таблицы. Для добавления координат точки привязки на растре доступно несколько способов:
-
Щелкните левой кнопкой мыши в требуемой точке привязки на изображении;
-
Для добавления точки одного из углов растра, нажмите кнопку
 ,
,  ,
,  или
или  в таблицу добавятся координаты соответствующего угла;
в таблицу добавятся координаты соответствующего угла; -
Либо введите координаты точки на растре вручную, в поля x и y пустой строки внизу таблицы. Если пустой строки в таблице нет, нажмите кнопку
 под таблицей, для добавления такой строки.
под таблицей, для добавления такой строки.
После указания координат точки на растре, в полях X и Y строки введите координаты данной точки в выбранной системе координат на карте. Для изменения уже заданной точки выберите ее строку в таблице и задайте требуемые параметры точки. Для поворота растра необходимо задать не менее трех точек, не лежащих на одной прямой.
Для удаления точки, выберите ее строку в таблице и нажмите кнопку
 под таблицей.
под таблицей. -
-
Настройте дополнительные параметры задания растра. Эти параметры задаются в группе полей Параметры диалога.
-
Для задания цвета линий растра (только для монохромных растров) установите флажок использовать цвет линий и выберите требуемый цвет в поле справа от флажка.
-
Для задания цвета фона (только для монохромных растров) установите флажок использовать цвет фона и выберите требуемый цвет фона справа от флажка.
-
Для того чтобы белый цвет был прозрачным (только для монохромных растров), установите флажок Прозрачный белый. Флажок доступен только в том случае, если в поле Прозрачность установлено значение «0».
-
В поле Прозрачность задается степень прозрачности растра.
-
ZuluGIS может работать с растрами разных форматов (*.bmp; *.pcx; *.tiff; *.png; *.jpg; *.png), для комфортной работы с данными программа во временной папке системы создает свою, оптимизированную копию данных- кэш. Он создается при открытии этих данных, что приводит к задержке при открытии слоев и удаляется при завершении работы с ними.
Для того, чтобы единожды создать и зафиксировать этот кэш, что значительно увеличит скорость открытия слоев и работы с данными надо установить флажок Использовать постоянный кэш. Его можно установить только для растров формата *.bmp.
![[Примечание]](images/admon/note.png)
Примечание В случае, если при работе будет использоваться значительное количество растров мы настоятельно рекомендуем перевести все графические файлы в формат *.bmp и активировать опцию Использовать постоянный кэш.
-
Для «обрезки» полей, по точкам привязки следует установить флажок Обрезать по точкам привязки. Обрезка растра выполняется путем задания границы отображаемой части растра. Точки растра находящиеся внутри границы отображаются, точки снаружи – скрываются.
-
-
После задания растра, сохраните его файл-описатель, для этого нажмите кнопку и в стандартном диалоге сохранения файла задайте название сохраняемого файла-описателя.
-
Для задания следующего растра, нажмите кнопку .
-
По завершению задания растров нажмите кнопку диалога.
В результате проделанных действий будет создан файл - описатель с расширением
.zrs, который содержит указанные координаты, ссылку на графический
файл растра и дополнительно заданные характеристики. Именно данный файл в дальнейшем загружается в ZuluGIS как растровый
слой. Так как он не содержит непосредственно в себе само изображение, а только ссылку на
него, то при перемещении слоев это надо учесть, необходимо перемещать как сам описатель, так
и растр на который он ссылается.
Для того чтобы изменить параметры уже созданного файла-описателя, в диалоге задания
растров нажмите кнопку и выберите требуемый файл описатель
(формата .zrs) в стандартном диалоге выбора файлов.