Перемещение символьного или текстового объекта с использованием геометрических преобразований
Перемещение символьного или текстового объекта так же можно сделать с помощью геометрических преобразований.
Для этого надо:
-
Сделать редактируемым слой, в котором находится объект (
 ).
). -
Установить режим редактирования элементов объекта (
 ).
). -
Отметить точку привязки перемещаемого объекта. Для этого надо подвести к объекту курсор к точке привязки объекта и щелкнуть левой клавишей мыши. При указанная точка должна выделиться прямоугольником. Для отображения всех точек привязки активного слоя можно нажать кнопку
 .
. -
Нажать правую кнопку мыши, после чего на экране появится контекстное меню, изображенное на рисунке ниже:
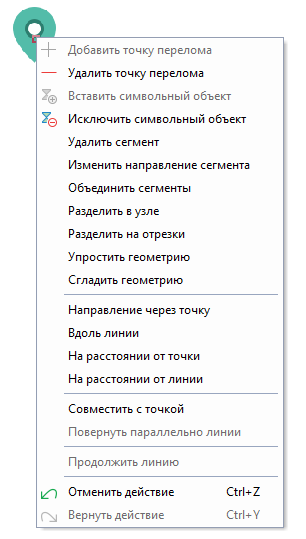
Рисунок 344. Контекстное меню
Для перемещения объектов можно использовать пункты контекстного меню:
-
Направление через точку - при выборе данной опции курсор примет вид
 , после этого надо левой кнопкой мыши указать точку на карте,
через которую будет проходить направляющая линия. Если необходимо
«притянуться» к какому либо узлу объекта, находящегося в активном
слое, тогда при указании точки необходимо удерживать клавишу
Ctrl. В том случае, когда объект, к узлу которого надо
«притянуться» находится не в активном слое, при указании точки
необходимо удерживать клавиши Ctrl+Shift. После указания точки
при движении курсора направляющая линия будет поворачиваться, если щелкнуть левой
кнопкой мыши, то она зафиксируется и второй щелчок левой кнопки мыши переместит
редактируемый узел в указанную точку. Если сразу после фиксации направляющей линии
сделать щелчок правой кнопкой мыши, то на экране появится контекстное меню,
рассмотренное в разделе «Ввод простой ломаной с экрана с использованием геометрических построений».
, после этого надо левой кнопкой мыши указать точку на карте,
через которую будет проходить направляющая линия. Если необходимо
«притянуться» к какому либо узлу объекта, находящегося в активном
слое, тогда при указании точки необходимо удерживать клавишу
Ctrl. В том случае, когда объект, к узлу которого надо
«притянуться» находится не в активном слое, при указании точки
необходимо удерживать клавиши Ctrl+Shift. После указания точки
при движении курсора направляющая линия будет поворачиваться, если щелкнуть левой
кнопкой мыши, то она зафиксируется и второй щелчок левой кнопки мыши переместит
редактируемый узел в указанную точку. Если сразу после фиксации направляющей линии
сделать щелчок правой кнопкой мыши, то на экране появится контекстное меню,
рассмотренное в разделе «Ввод простой ломаной с экрана с использованием геометрических построений». -
Вдоль линии - после выбора данной опции курсор примет вид стрелки с двумя параллельными полосами и левой кнопкой мыши надо указать вдоль какой линии будет перемещен узел. Если линия, вдоль которой должен перемещаться узел находится в активном слое, тогда она указывается щелчком левой кнопки мыши, если же она находится в неактивном слое, то при указании (щелчке левой кнопки мыши) необходимо удерживать клавиши Ctrl+Shift. Повторное нажатие левой кнопки переместит редактируемый узел в указанную точку. Если перед этим нажать правую кнопку мыши, то на экране появится меню, рассмотренное в разделе «Ввод простой ломаной с экрана с использованием геометрических построений».
-
На расстоянии от точки - после выбора данной опции левой кнопкой мыши укажите точку, на расстоянии от которой надо переместить редактируемый узел, точка может как произвольно быть указана на карте, так быть «притянута» к одному из узлов или точек перелома объекта карты или вводимой линии. После указания точки в появившемся окошке введите расстояние. Кнопка подтвердит введенное расстояние, и вокруг указанной точки образуется круг с «бегающей» на нем точкой, точку можно зафиксировать в нужном месте щелчком левой кнопки мыши. Если до фиксации «бегающей» точки щелкнуть правой кнопкой мыши, то появится новое контекстное меню, рассмотренное в разделе «Ввод простой ломаной с экрана с использованием геометрических построений». Если объект, к узлу которого необходимо «притянуть» точку находится в активном слое, тогда она указывается щелчком левой кнопки мыши, если же он находится в любом другом слое, то при указании (щелчке левой кнопки мыши) необходимо удерживать клавиши Ctrl+Shift.
-
На расстоянии от линии - после выбора данной опции левой кнопкой мыши укажите линию, на расстоянии от которой надо переместить редактируемый узел. После указания линии в появившемся окошке введите расстояние. Кнопка подтвердит введенное расстояние, и параллельно указанной линии появится вторая с «бегающей» на ней точкой, точку можно зафиксировать в нужном месте щелчком левой кнопки мыши. Если до фиксации «бегающей» точки щелкнуть правой кнопкой мыши, то появится новое контекстное меню, рассмотренное в разделе «Ввод простой ломаной с экрана с использованием геометрических построений». Если объект, к линии которого необходимо «притянуть» точку находится в активном слое, тогда она указывается щелчком левой кнопки мыши, если же он находится в любом другом слое, то при указании (щелчке левой кнопки мыши) необходимо удерживать клавиши .
-
Отменить действие - отменяет произведенные изменения, отмена будет работать до выхода из режима редактирования.
-
Вернуть действие - возвращает отмененное действие.
-